| Required Apps |
•
website_sale_delivery
|
| Technical Name | shipping_method_kanak |
| License | OPL-1 |
| Also available in version | v 14.0 |
Shipping Method module which allows you to create product shipment type category (Delivery, Pickup, Other).
Key Features
- Provide product shipping type category (Delivery, Pickup, Other).
- Delivery default flow of odoo.
- Store selection in pickup shipment category.
- Waiting order in other type shipment category.
- First add shipping method, thereafter send mail that customer to pay and order confirm.
- Shipment type shows in sale order.
- By signing this proposal customer validate order.
Create Shipping Categories
- Navigate to Website and click on Configuration menu.
- Now we'll open shipping categories sub-menu.
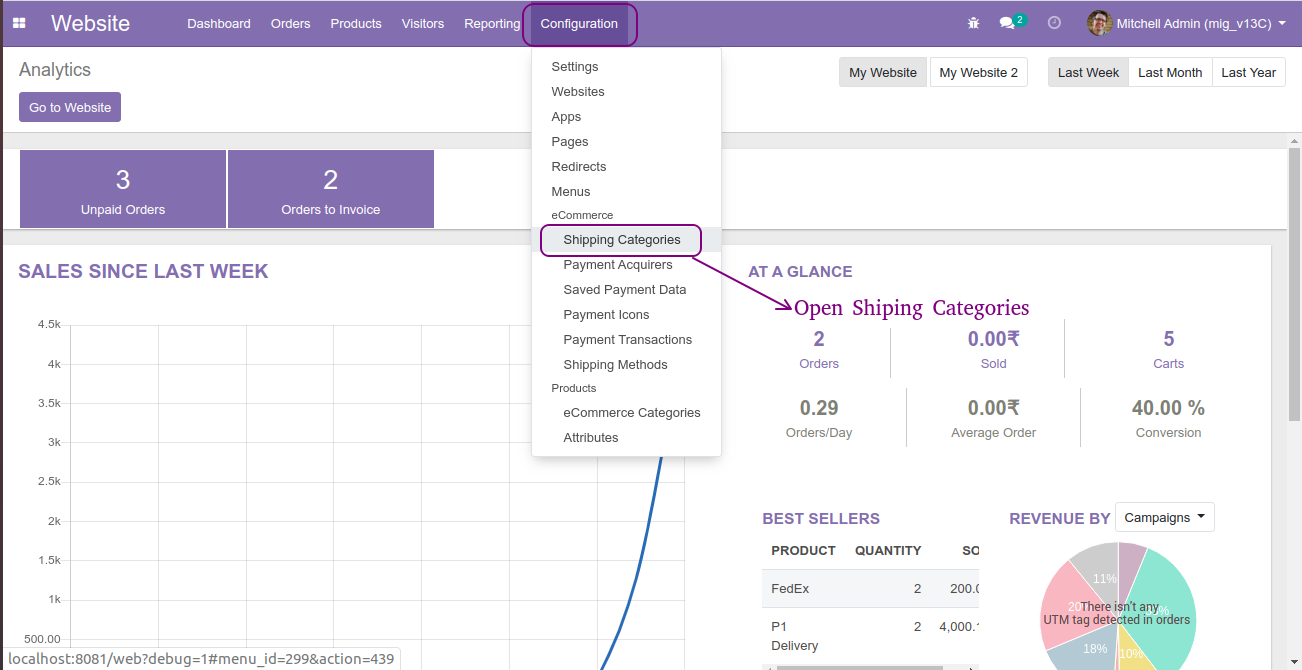
Delivery Shipping Categories
- Now we'll create delivery shipping categories.
- Now, enter shipping categories name and sequence no.
- Then select delivery shipping type.
- Now, we'll select available shipping methods.
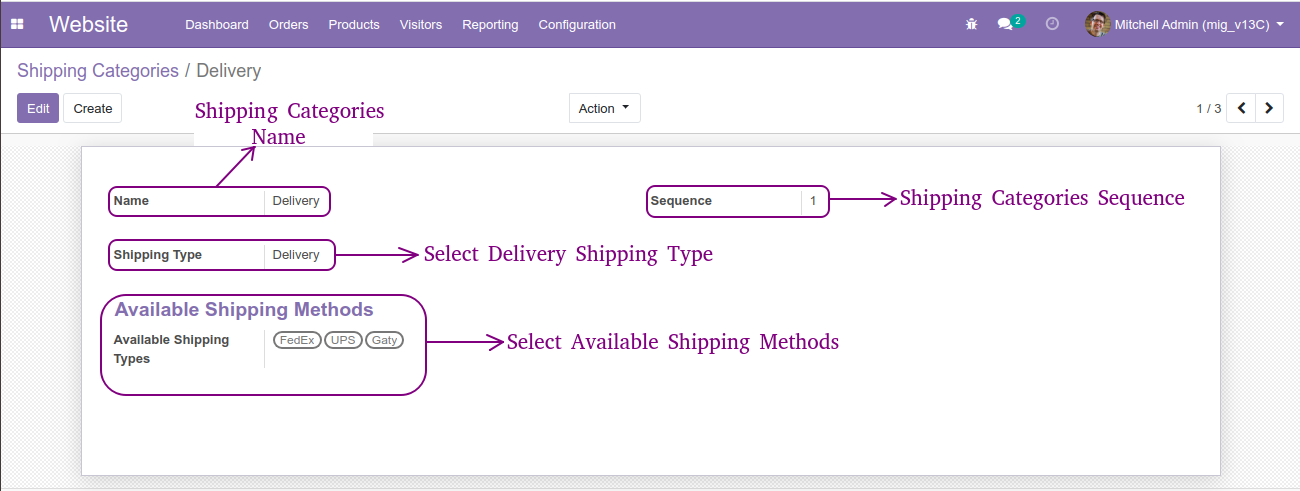
Pickup Shipping Categories
- Again, we'll create pickup shipping categories.
- Now, enter shipping categories name and sequence no.
- Then select pickup shipping type and available stores.
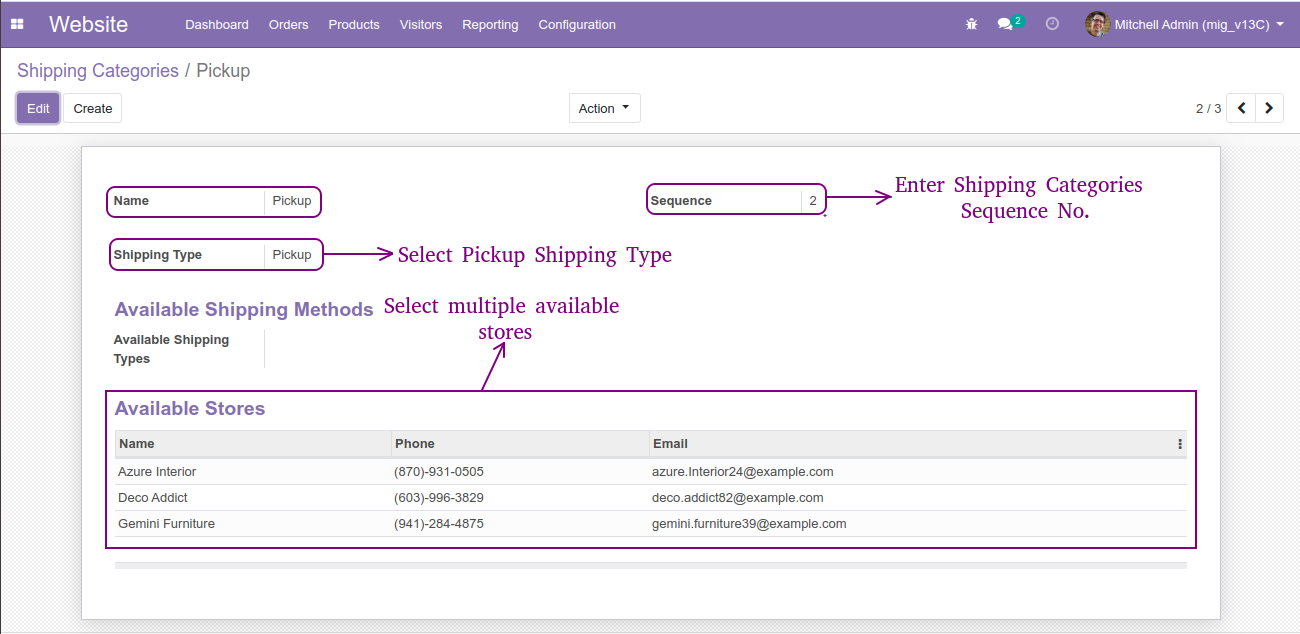
Other Shipping Categories
- Again, we'll create other shipping categories.
- Now, enter shipping categories name and sequence no.
- Then select other shipping type.
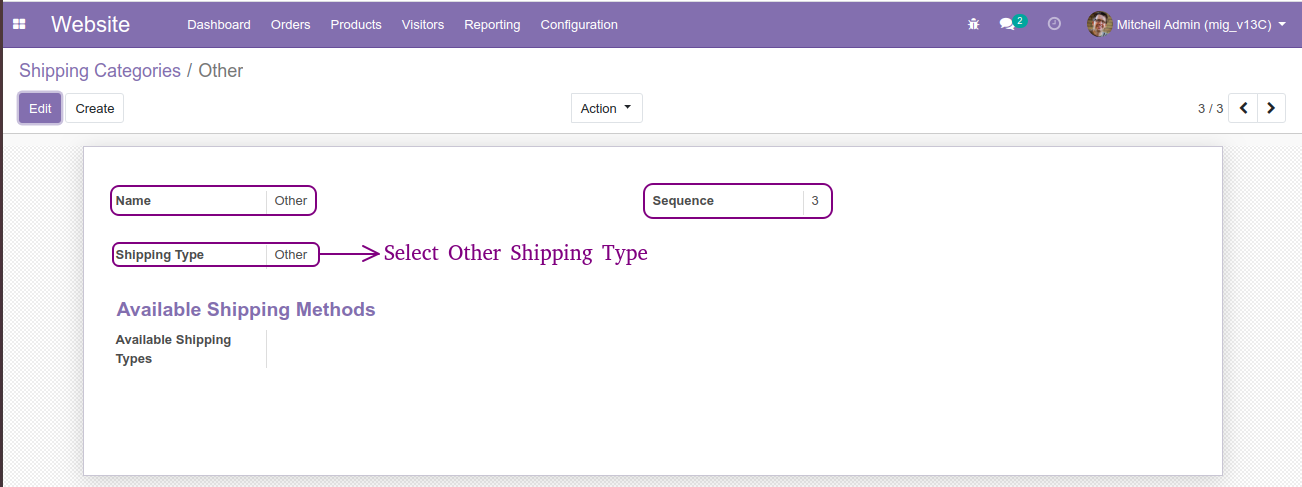
Create Order With Delivery Shipping Categories
- Open products and create delivery products.
- Select storable product in product type.
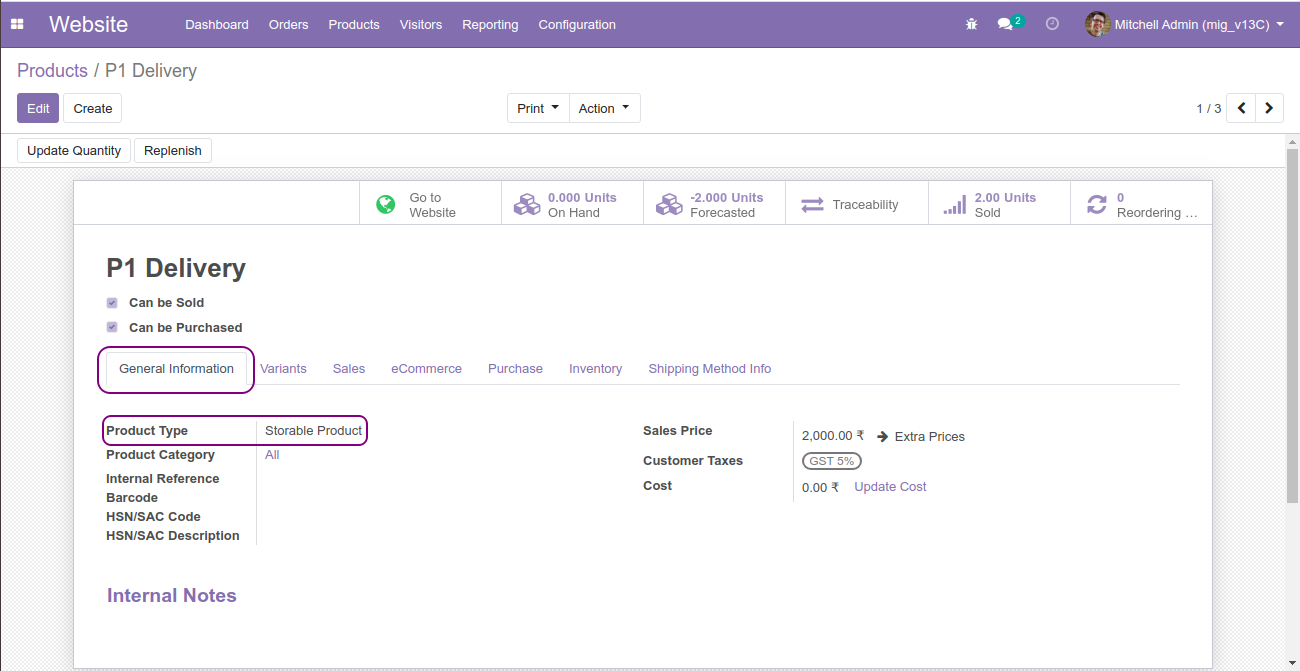
- Now we'll open sipping method info tab.
- Select delivery shipping type categories.
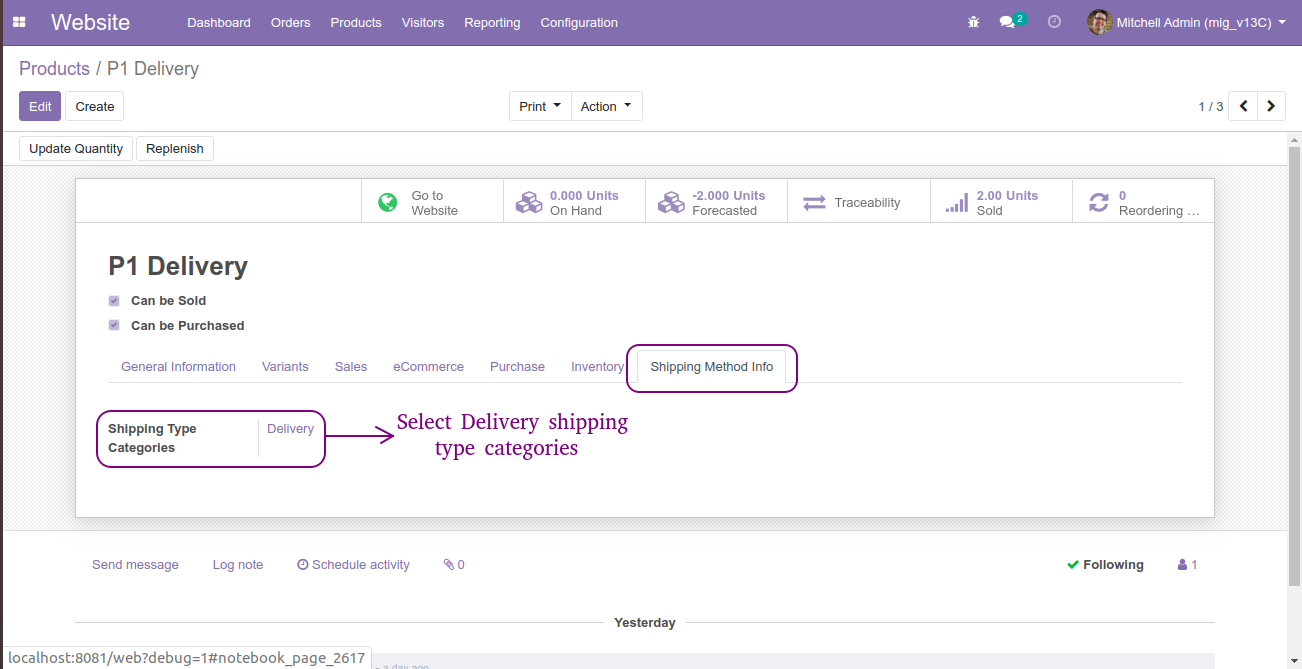
- Now, we'll open website shop and select delivery product in cart.
- Now, we'll click on process checkout button to checkout process.
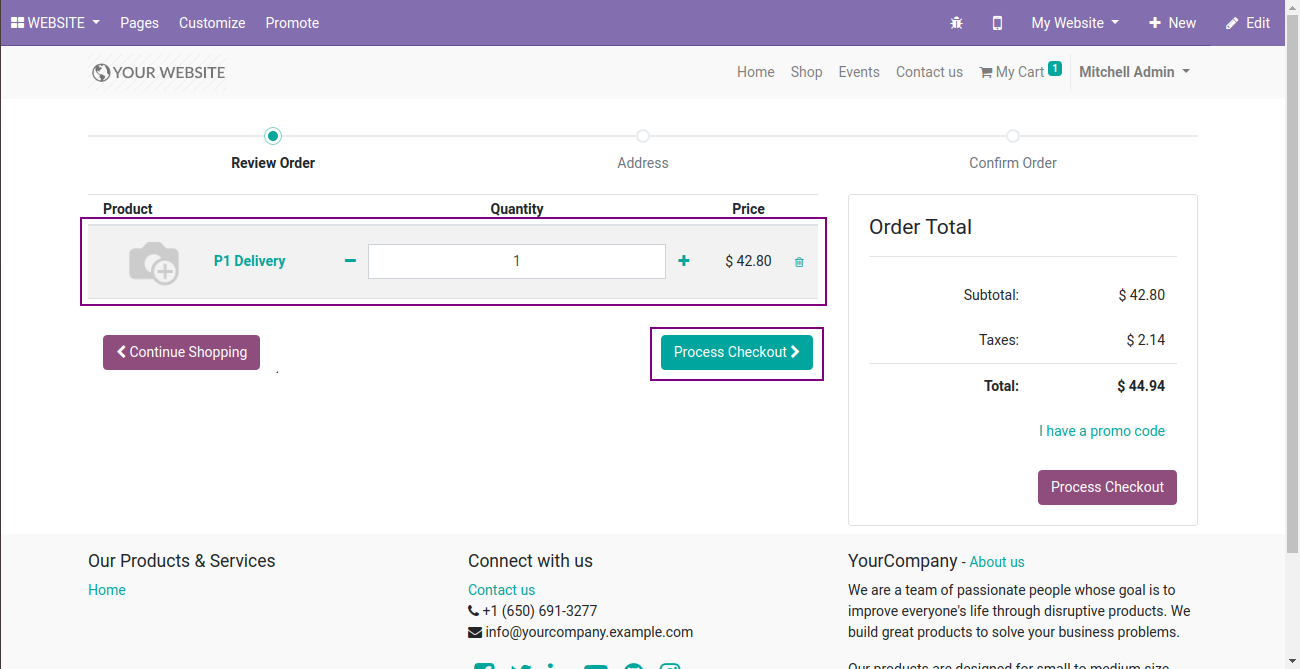
- Here, we select delivery method and payment method.
- Now, we'll click on pay now button.
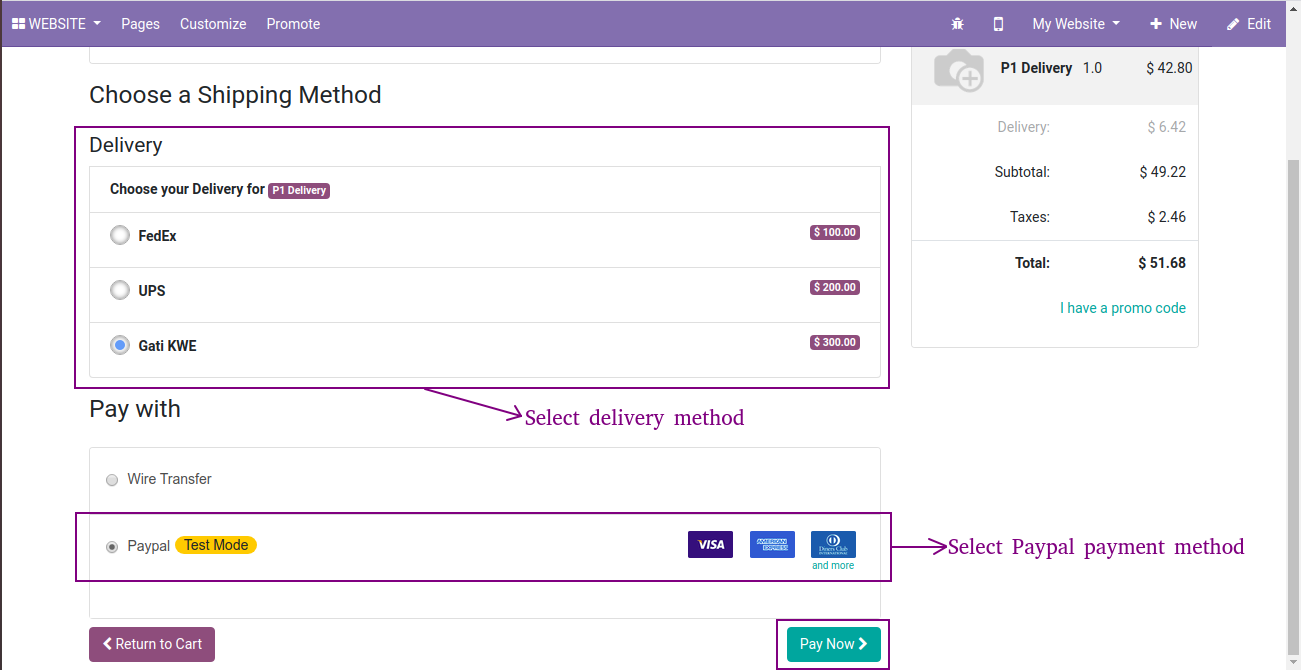
- Payment page will automatically re-direct on paypal payment page.
- Here, we match our payment details and click on pay now button to complete payment.
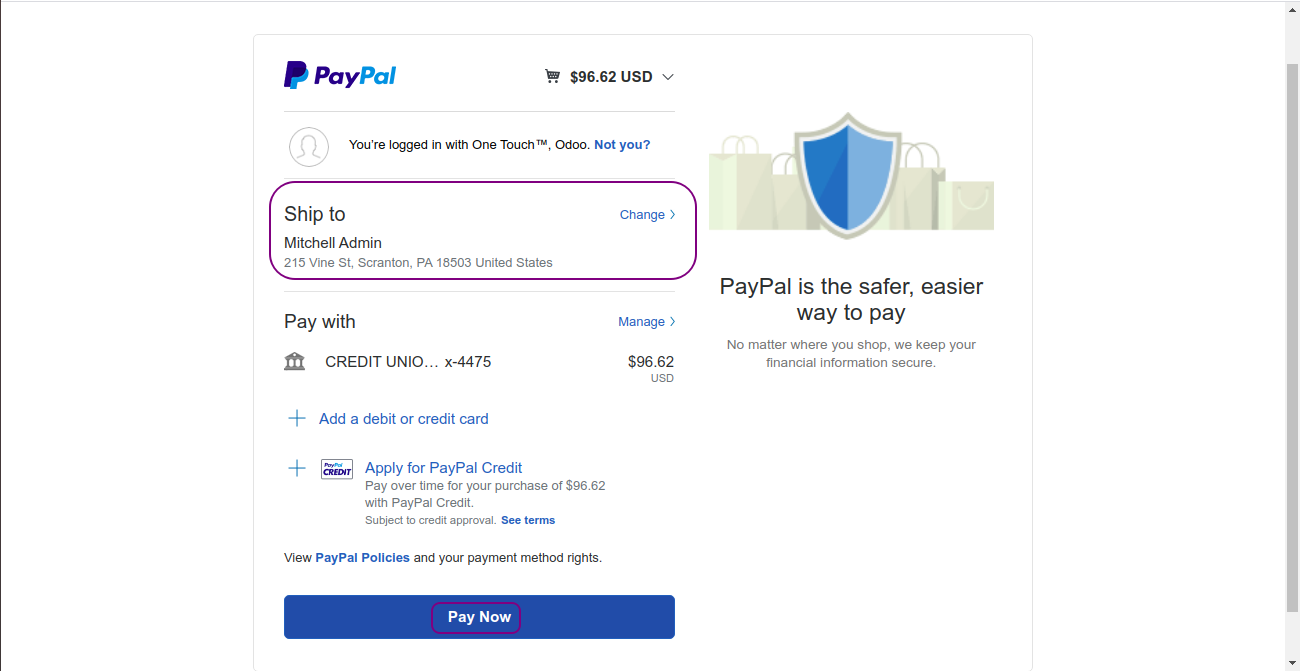
- Here, we can see our order is confirmed of delivery product.
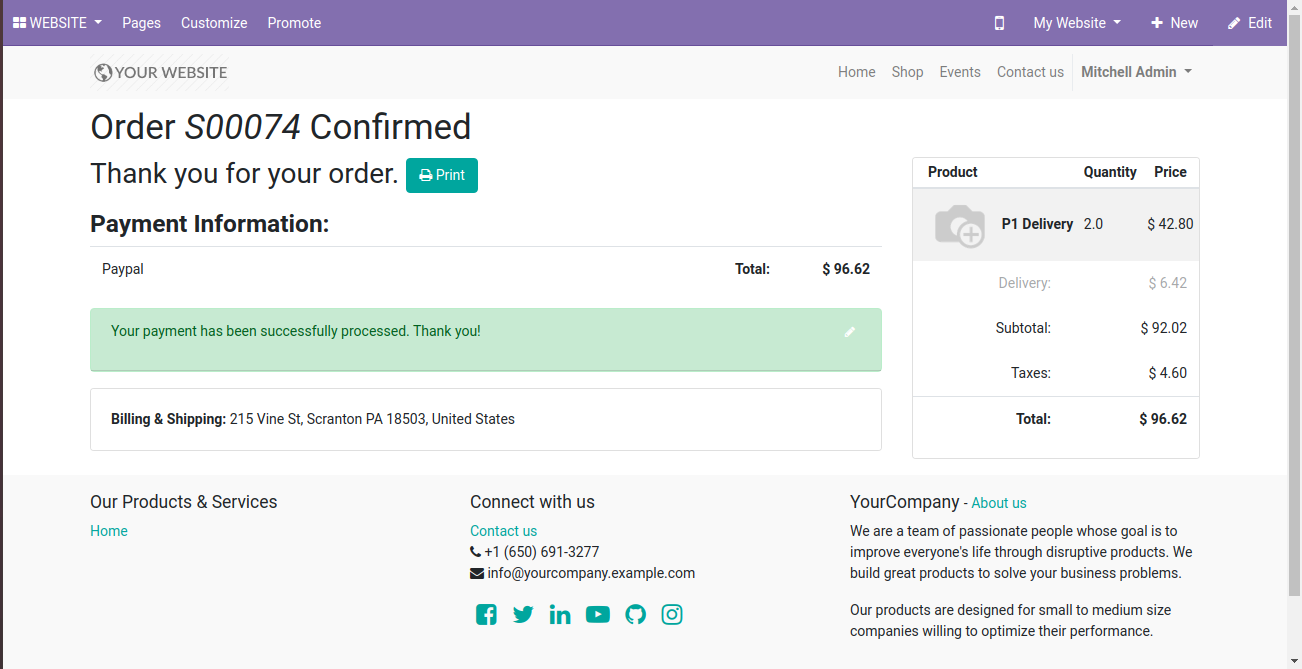
- Now, we'll open sale order and check created sale order.
- We can see shipping type is mentioned in order lines and delivery method is already mentioned.
- Now, we'll click on delivery smart button to check our product delivery.
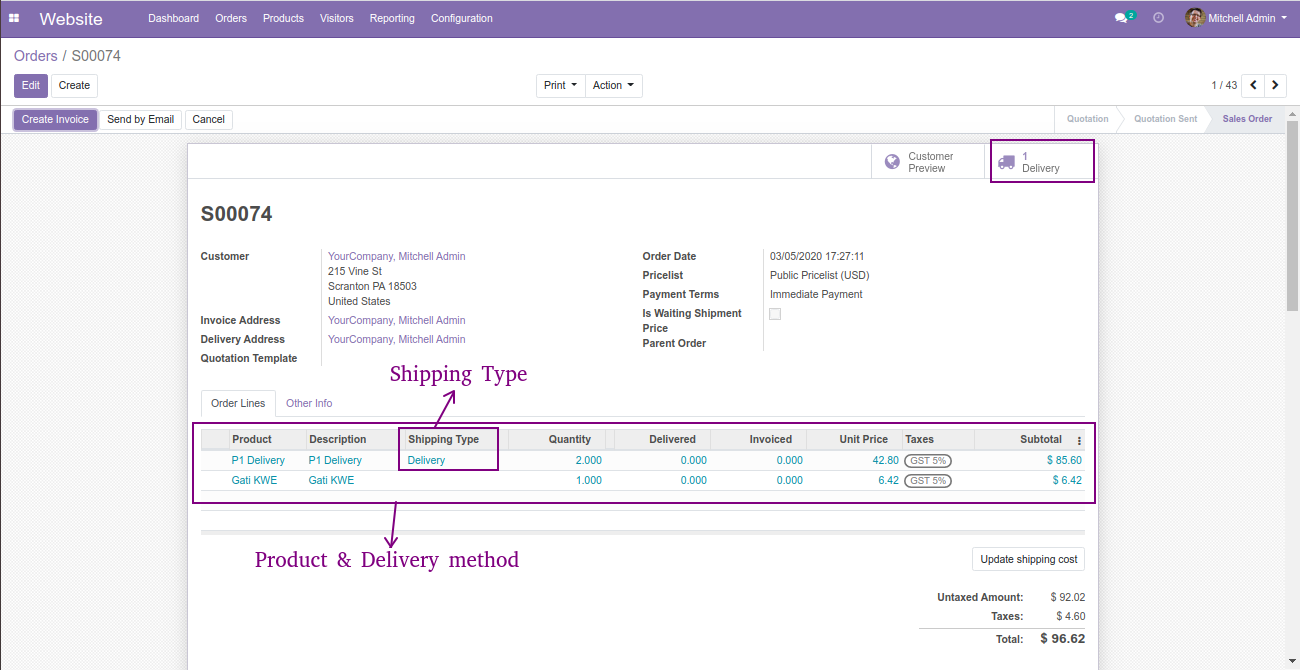
- Here, we can see our created delivery .
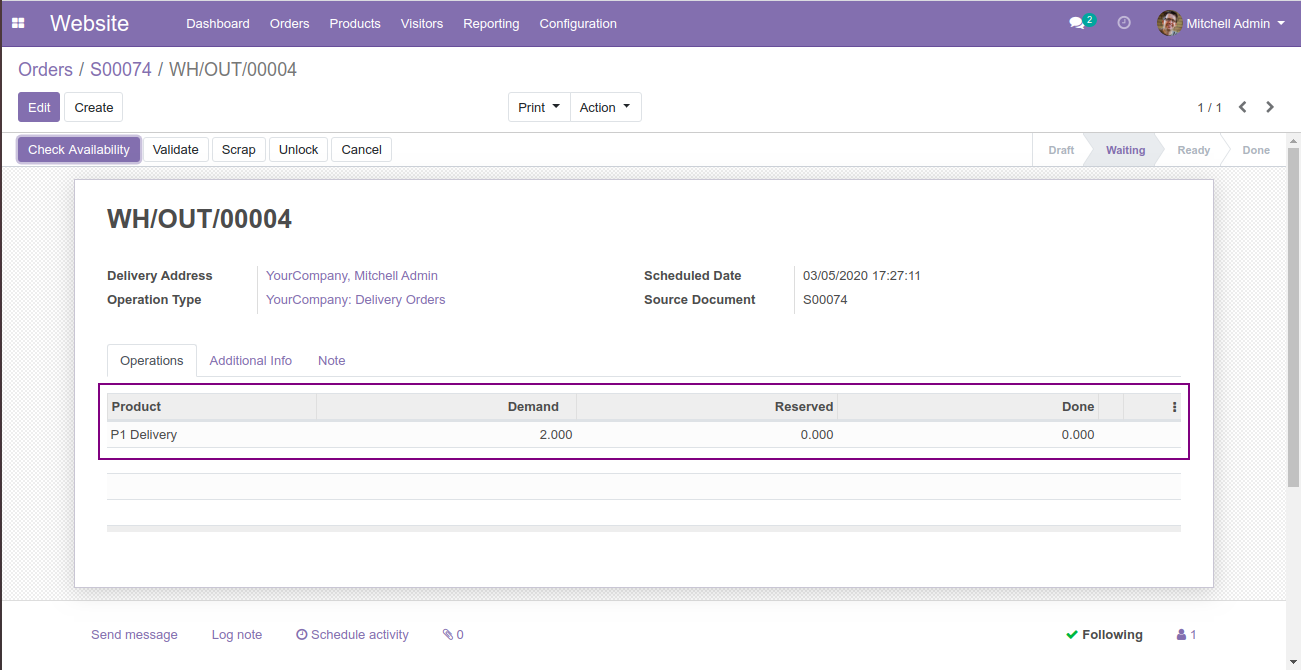
Create Order With Pickup Shipping Categories
- Now, again open products and create pickup product.
- Select storable product of product type and click on shipping method info tab.
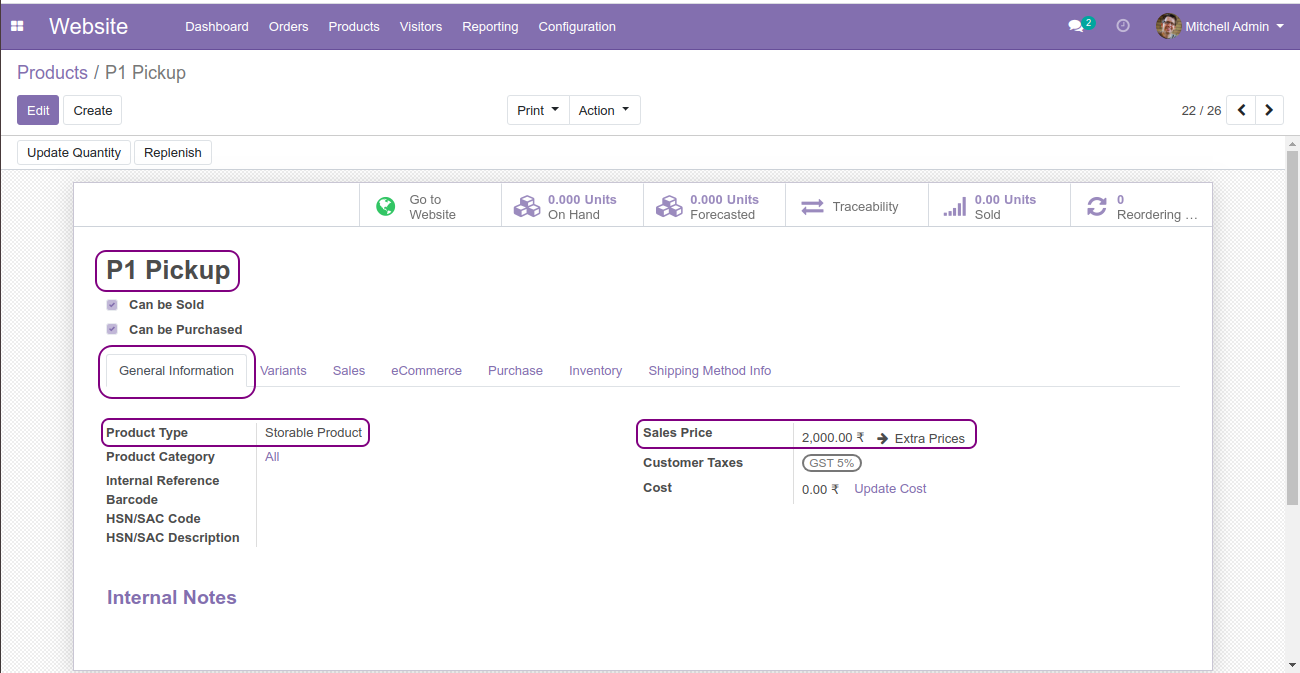
- Select pickup shipping type categories.
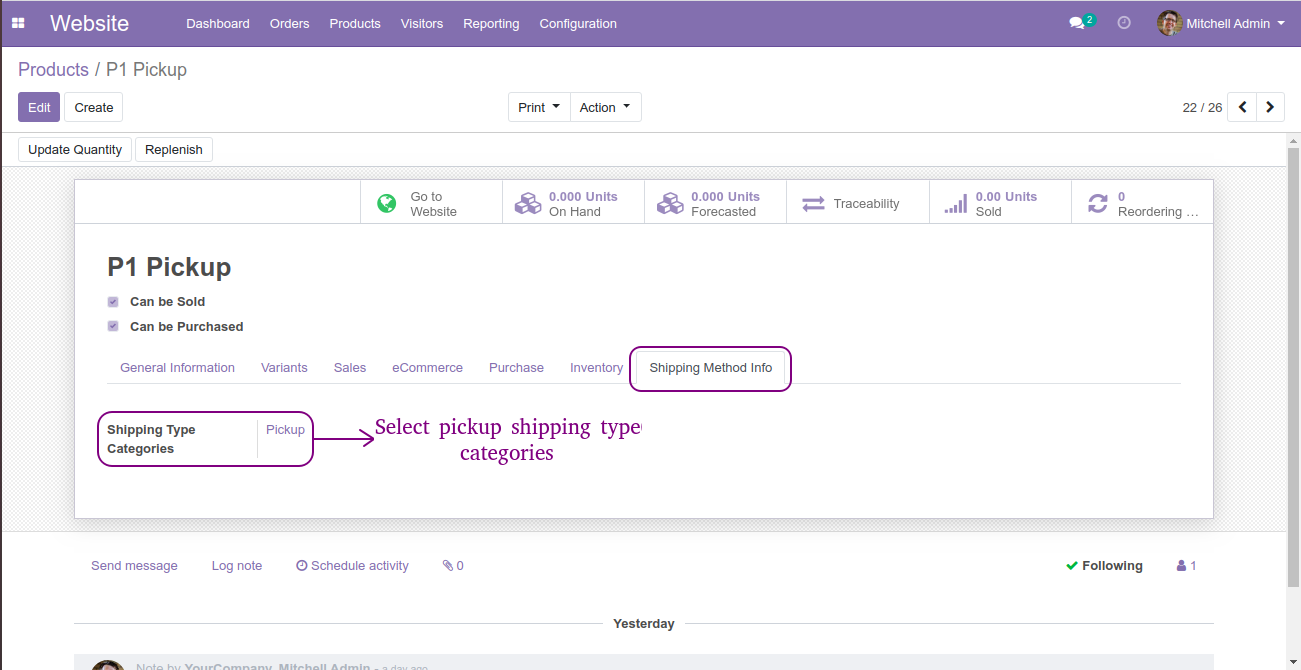
- Now, we'll open website shop and add pickup product in cart.
- Then we click on process checkout button to checkout process.
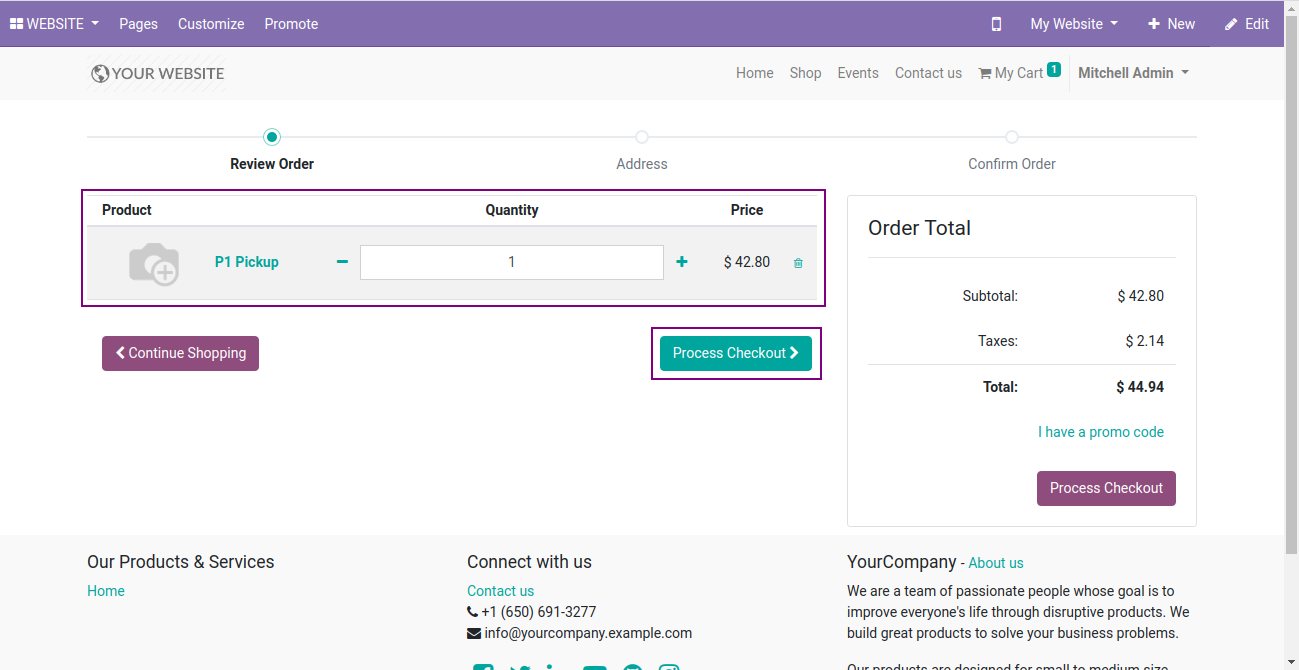
- Now we'll select pickup method(store locations).
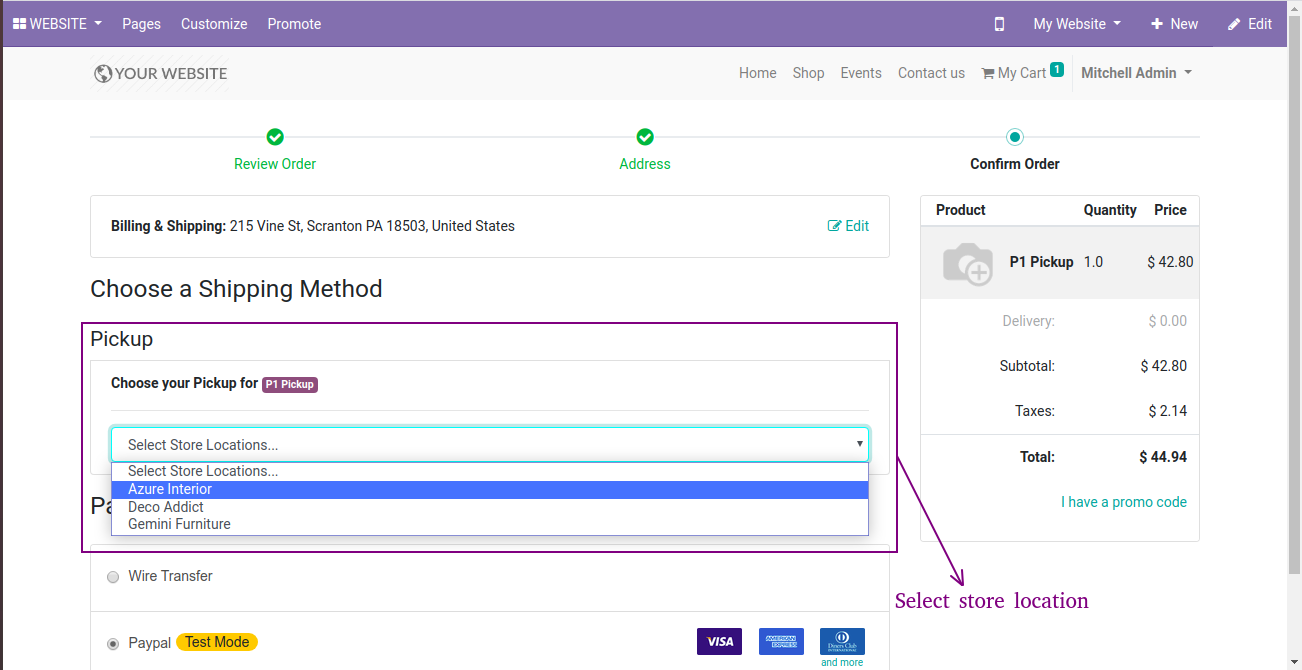
- Here, we can see selected pickup method and payment method and click on pay now button.
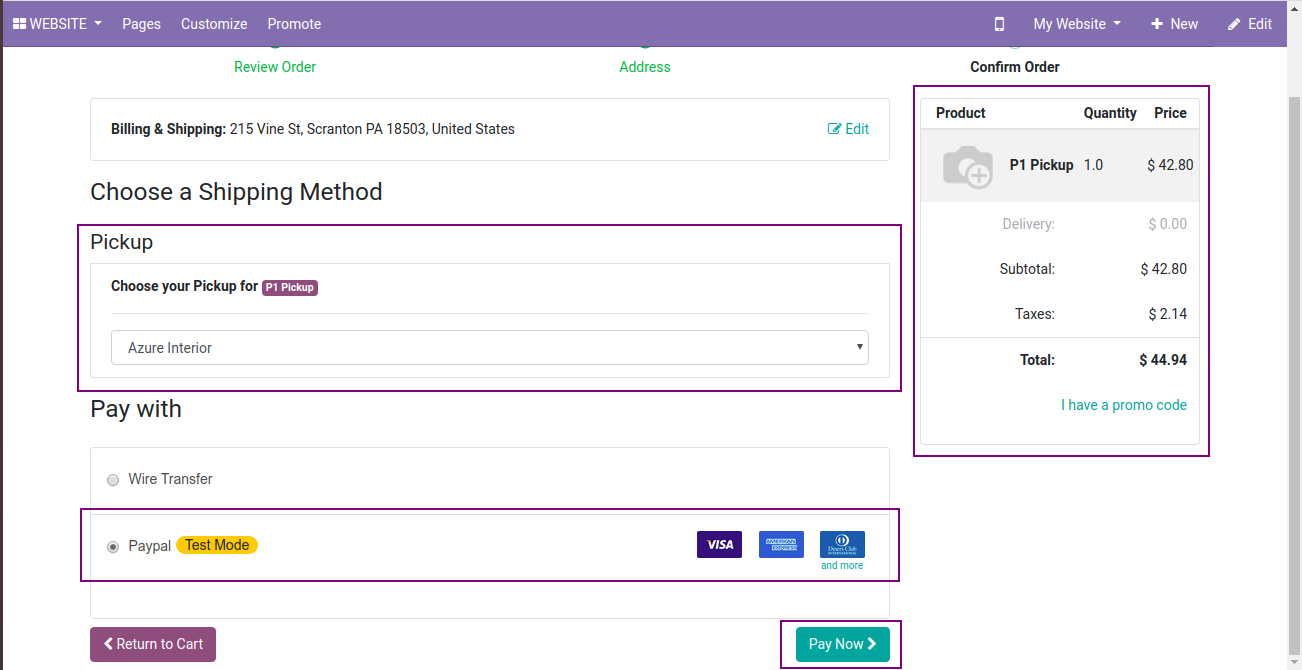
- Here, we can see our pickup order is confirmed.
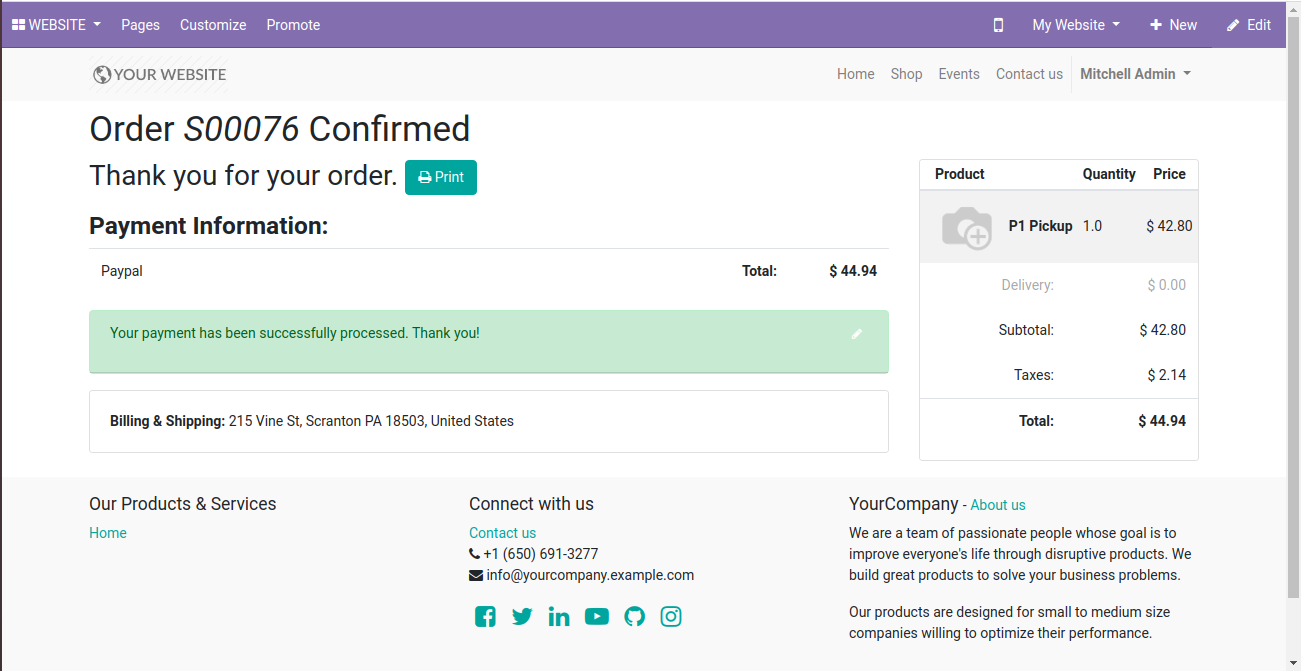
- Now, we'll open sale order and check our confirmed order.
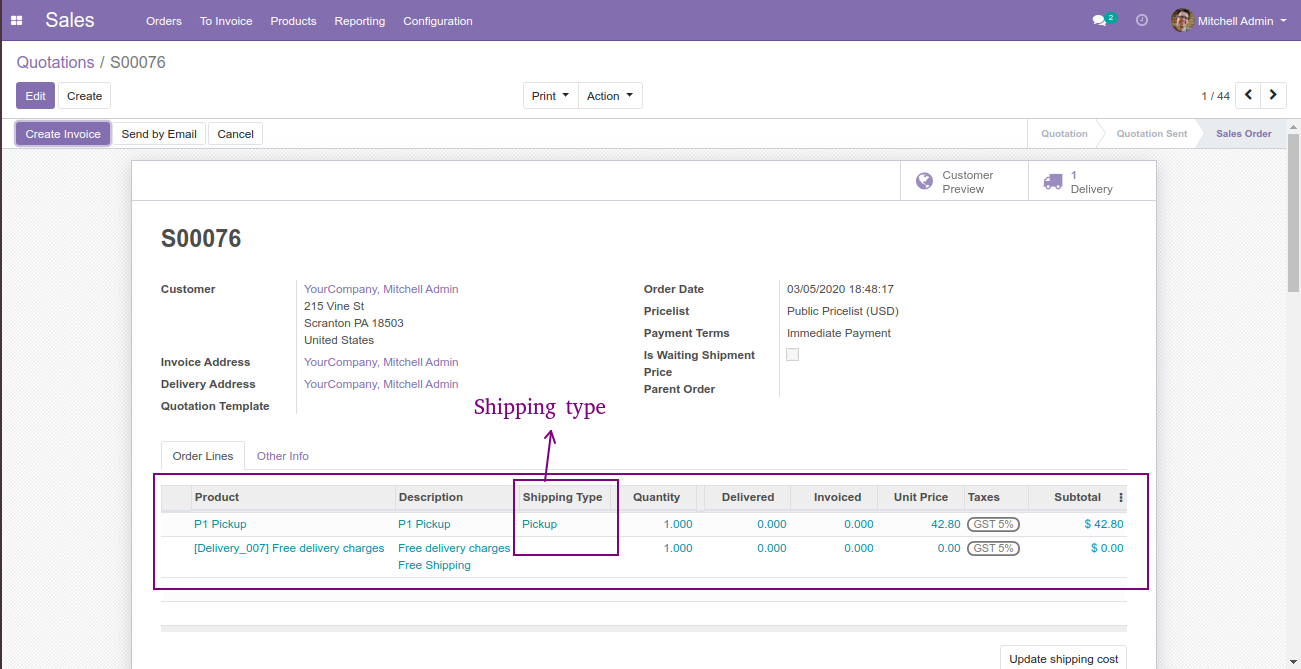
- We can also see our confirmed order in portal page.
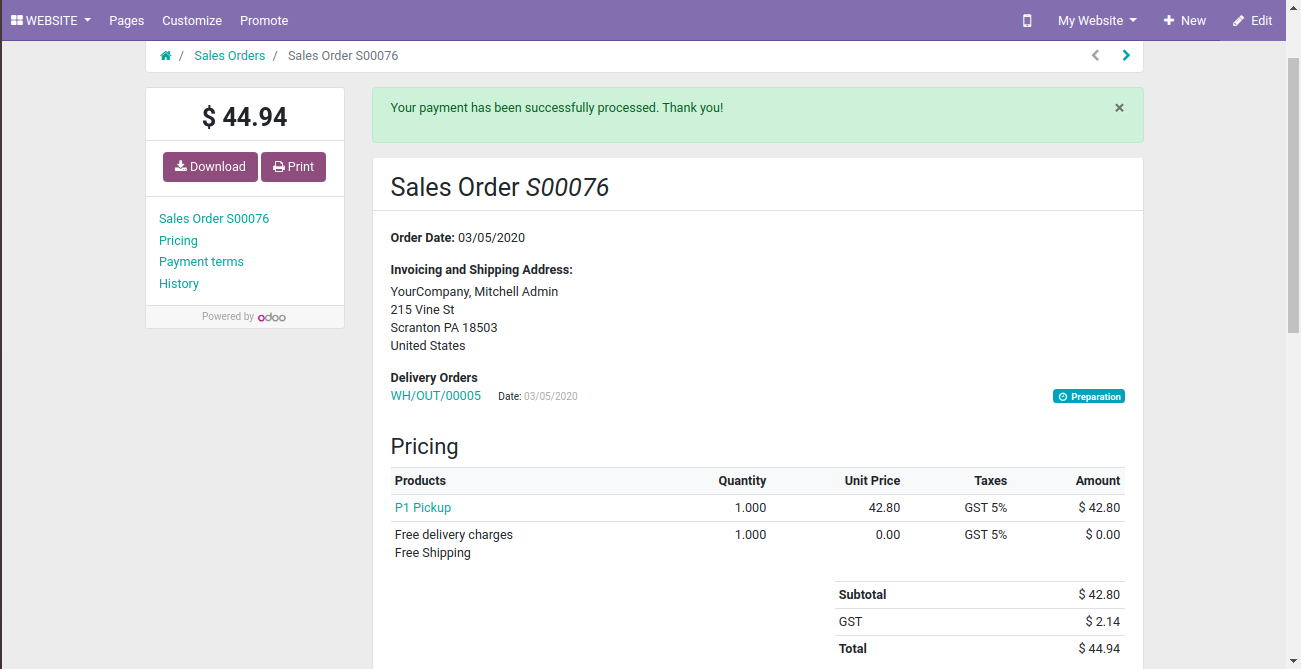
Create Order With Other Shipping Categories
- Now, again open products and create other product.
- Select storable product of product type and click on shipping method info tab.
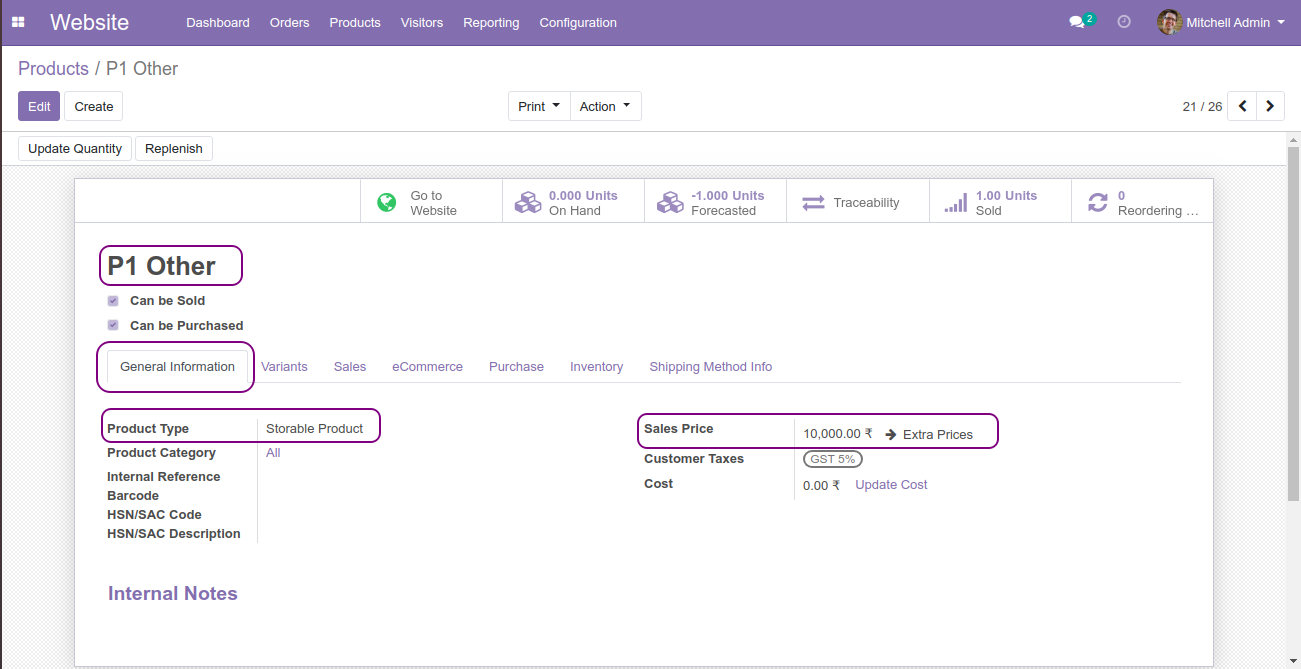
- Now we'll select Other shipping type categories.
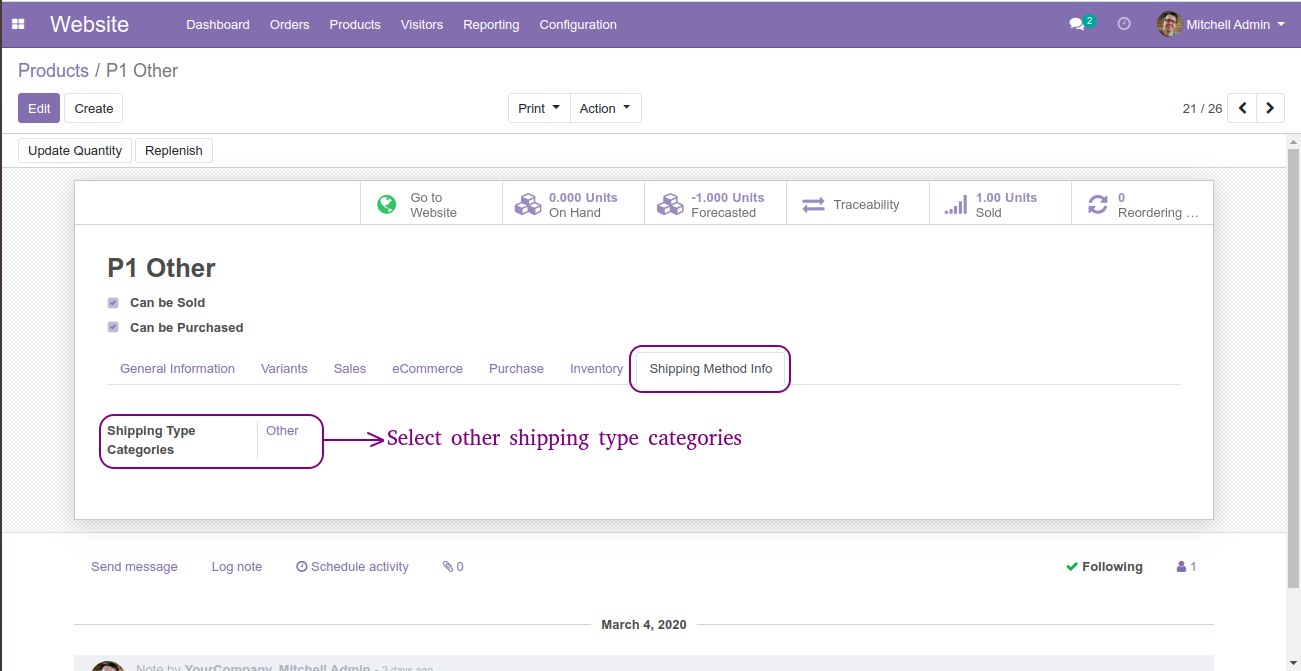
- Then, we'll open website shop and add other product in cart.
- Then, we'll click on process checkout button to complete checkout process.
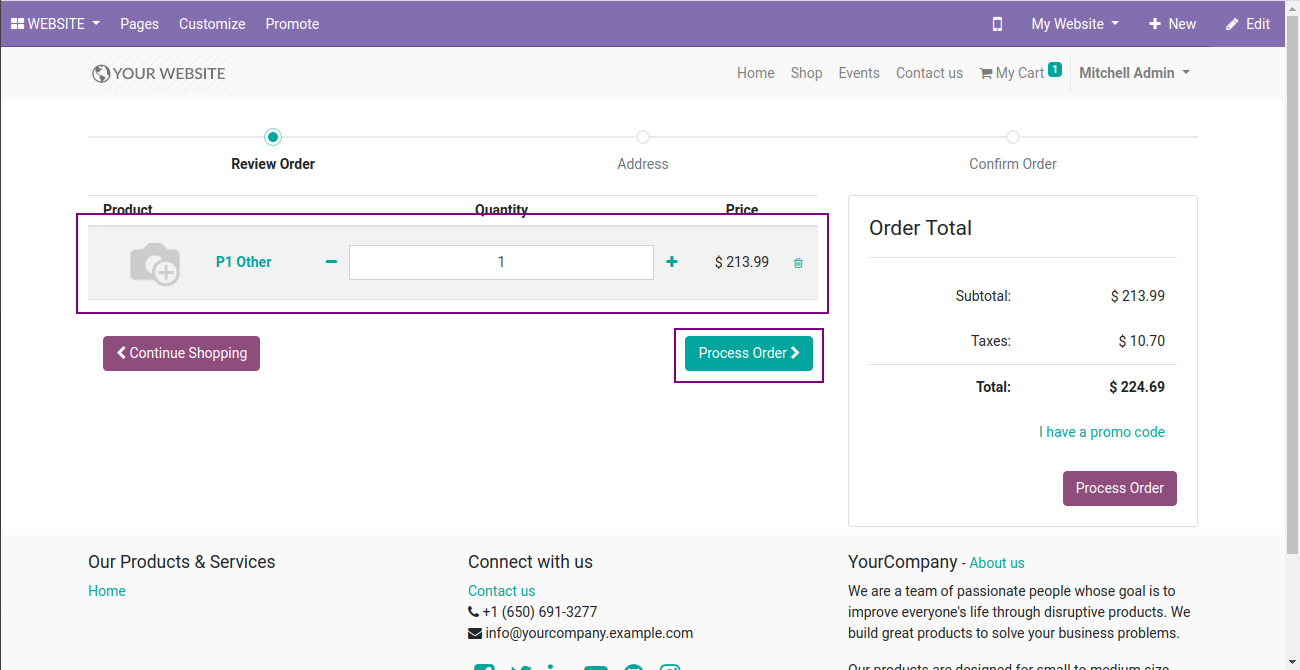
- Here, we can see our quotation is created.
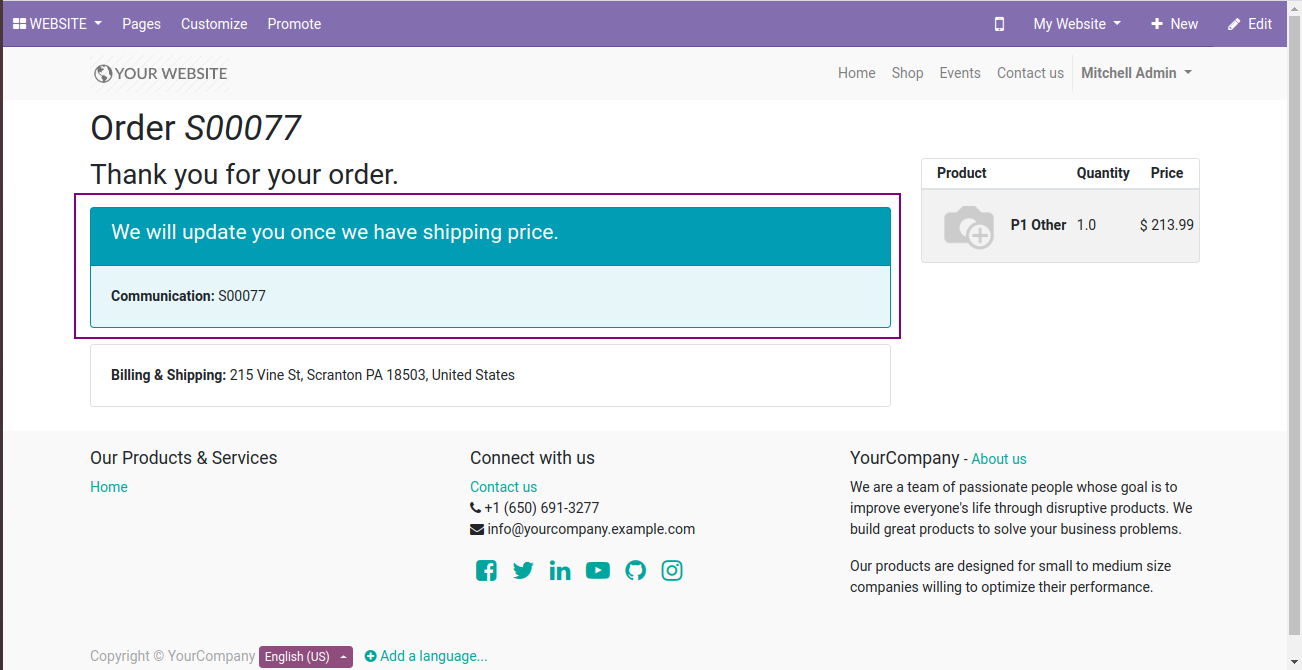
- Now we'll open sales and open created quotation.
- Created quotation is Quotation Sent stage and Waiting Shipment is showing in yellow color.
- Then, we'll click on Add shipping method to add shipping method in our order.
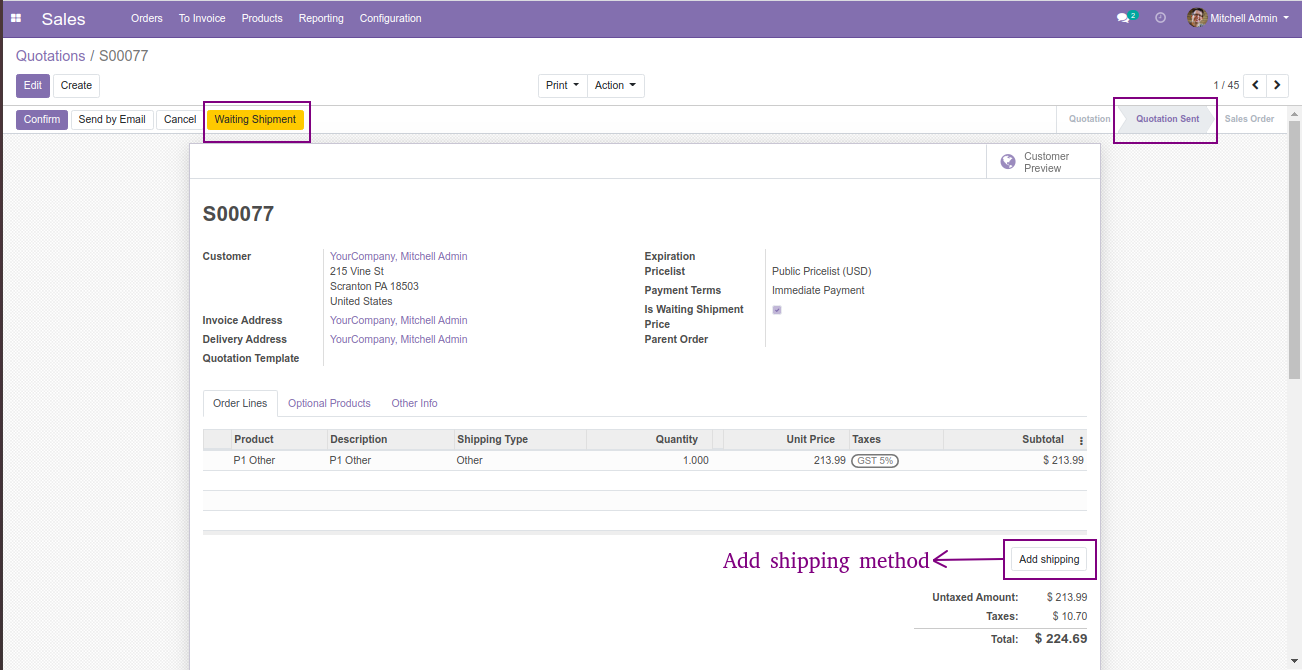
- When, we click on Add shipping button pop-up will be open.
- Then, select shipping method, shipping method cost is automatically filled.
- Now, we'will click on Add button to add shipping method.
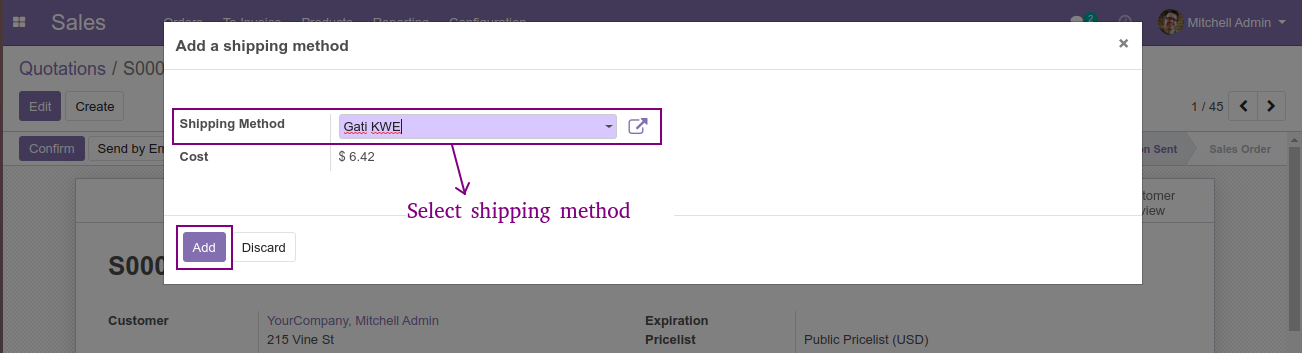
- When, we add shipping method, quotation will sent by the email to the customer.
-
Now, we'll open email and check quotation refrence no., customer name and click on
Open your order button.
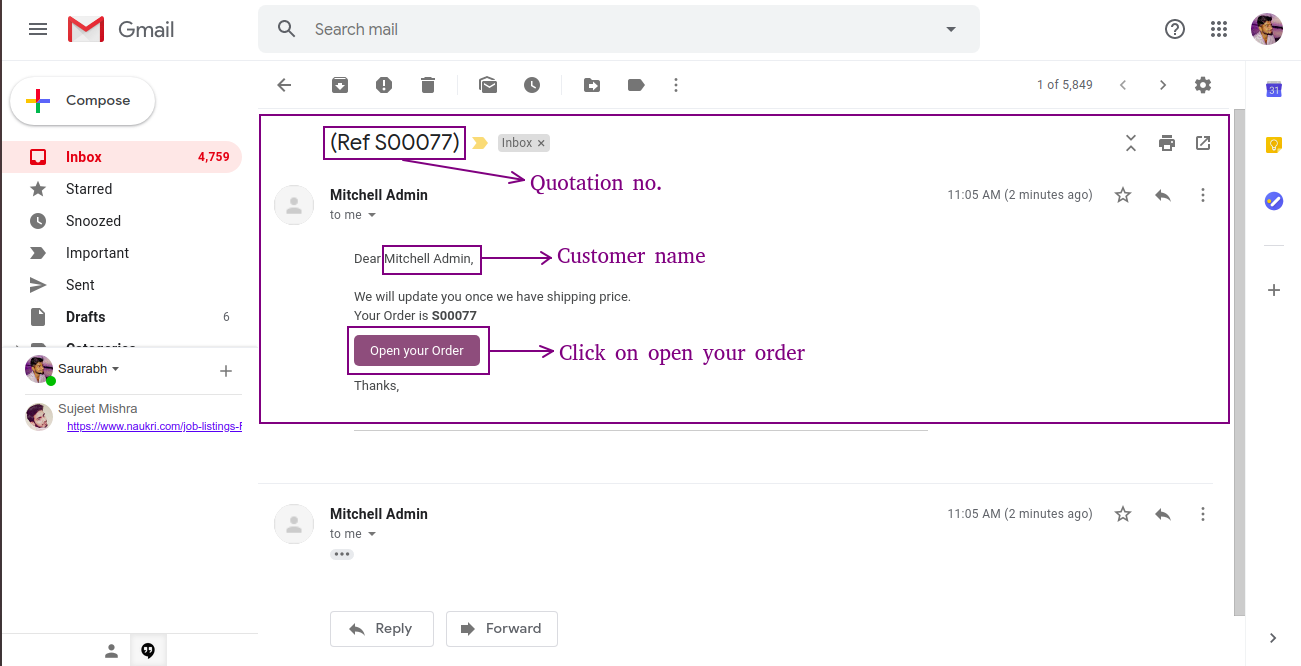
- When, we click on Open your order button, quotation will be open.
- Now, we'll click on Sign & Pay button, pop-up will be open.
- Here customer can sign, auto load customer name, and load existing file and click on Accpt & Sign button.
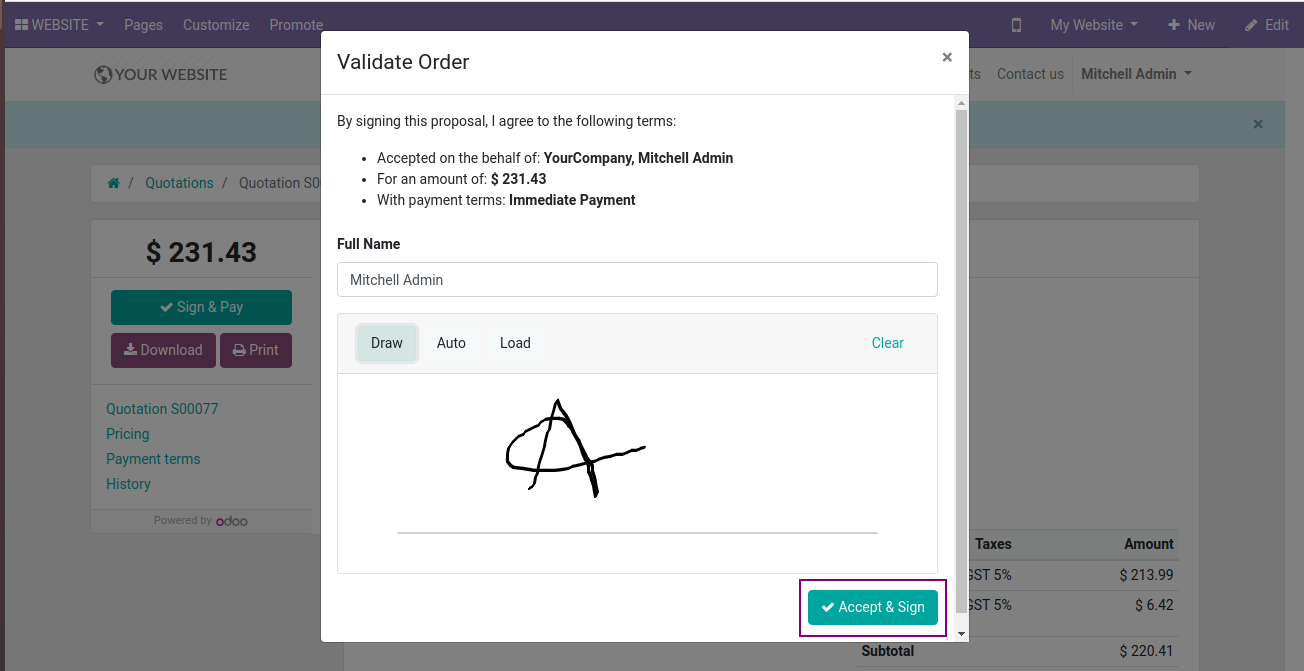
- When, click on Accept & Sign button, again pop-up will be open.
-
Here select paypal payment method and click on Pay & Confirm button, page will automatically
re-direct on paypal payment page.
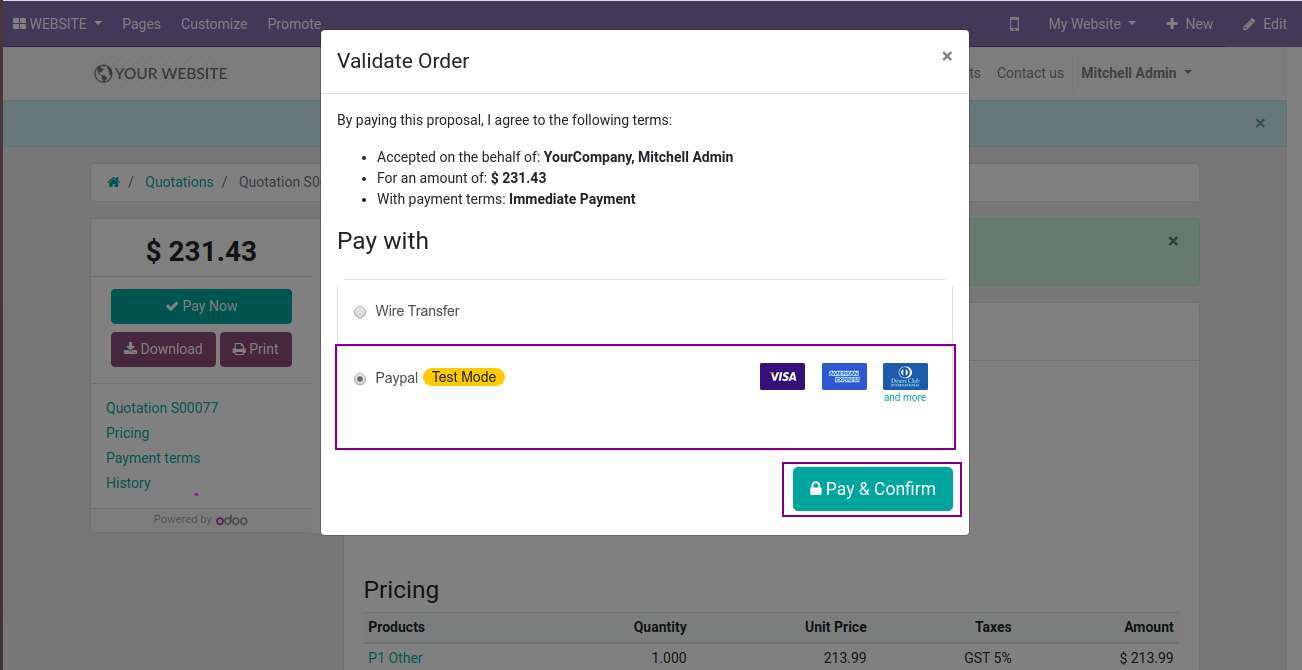
- Here confirm our payment amount and click on Pay Now button.
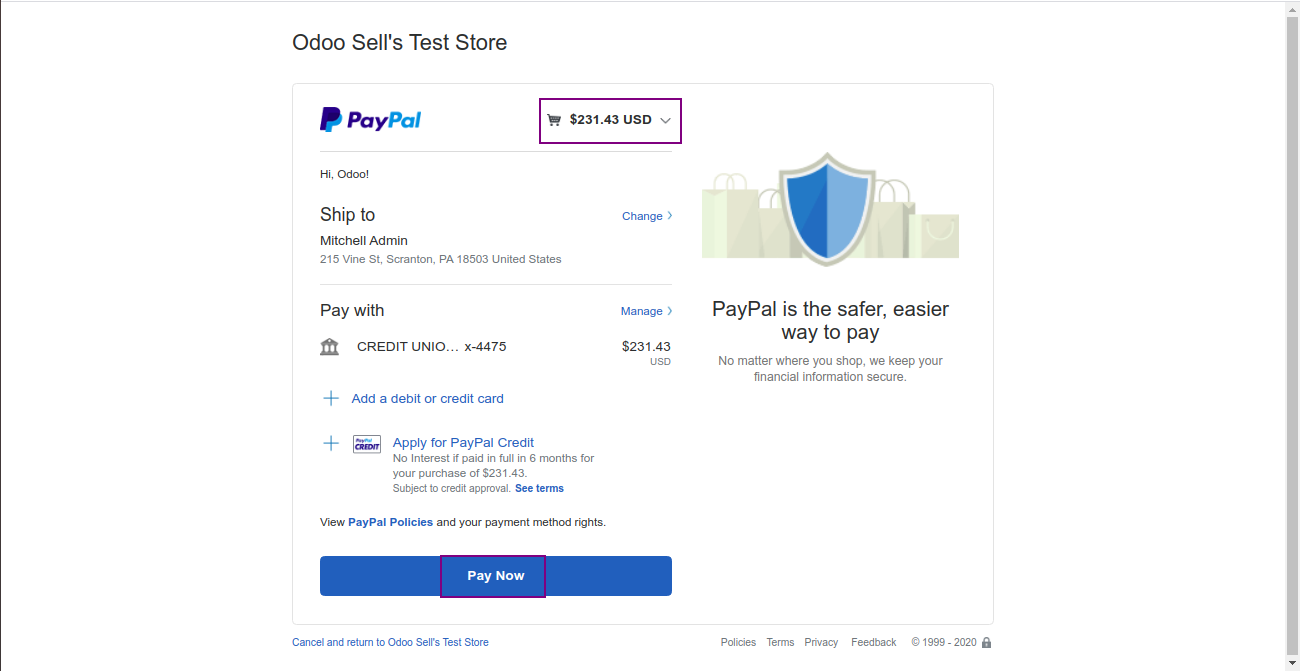
- Here we can see our payment is completed and sale order is created.
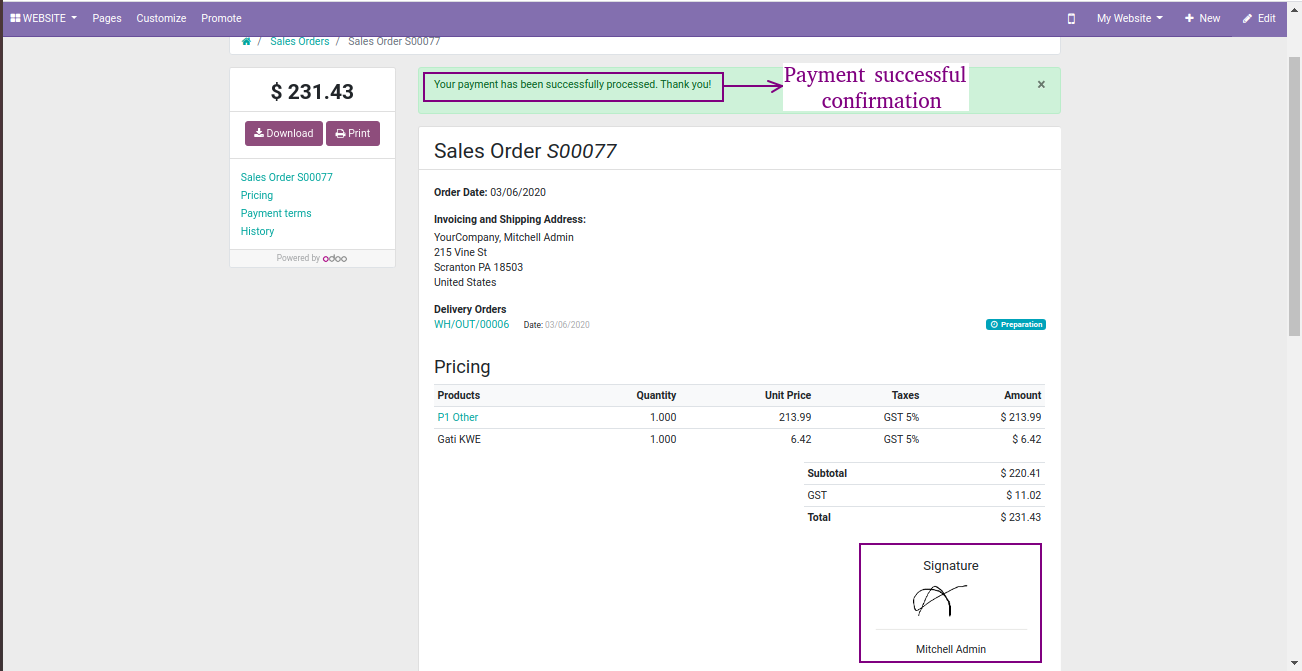
- Now, we'll open our quotation, waiting shippment button will be hide and stage will be changed in sale order.
- We can see our delivery order to click on Delivery smart button.
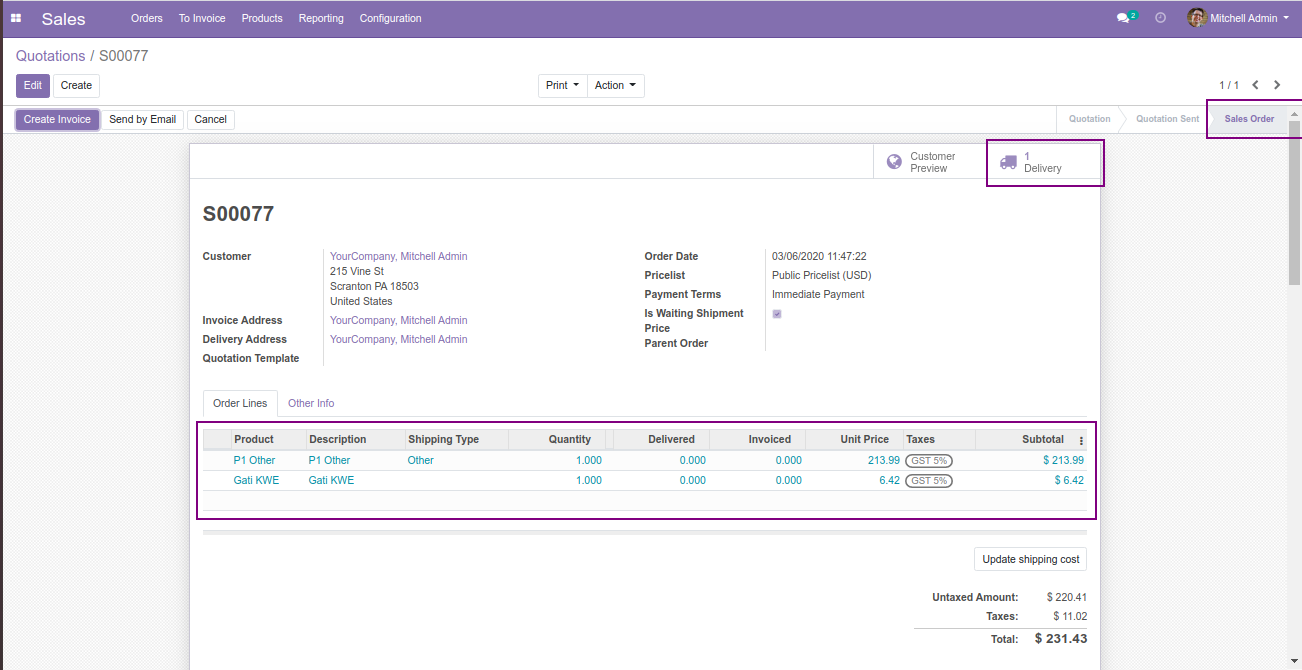
- This is our created delivery order.
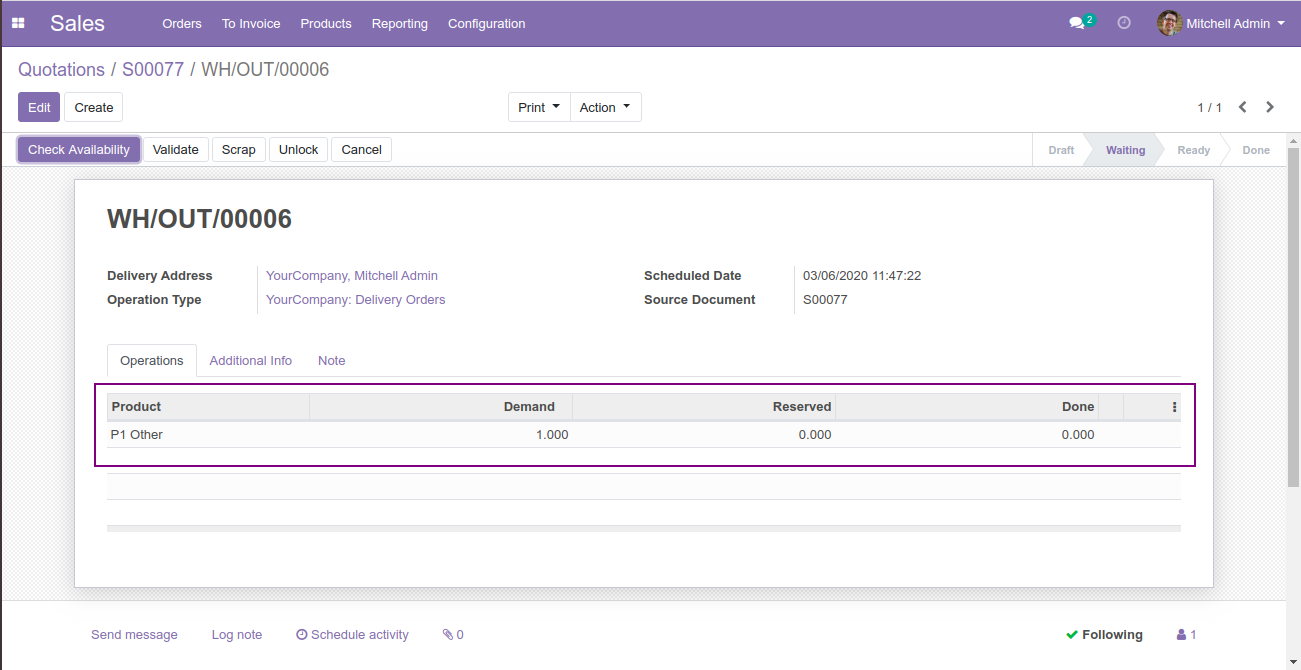
Create Order With Delivery & Pickup Shipping Categories
- Open website shop and add delivery & pickup product in cart.
- Then click on Process Checkout button to complete checkout process.
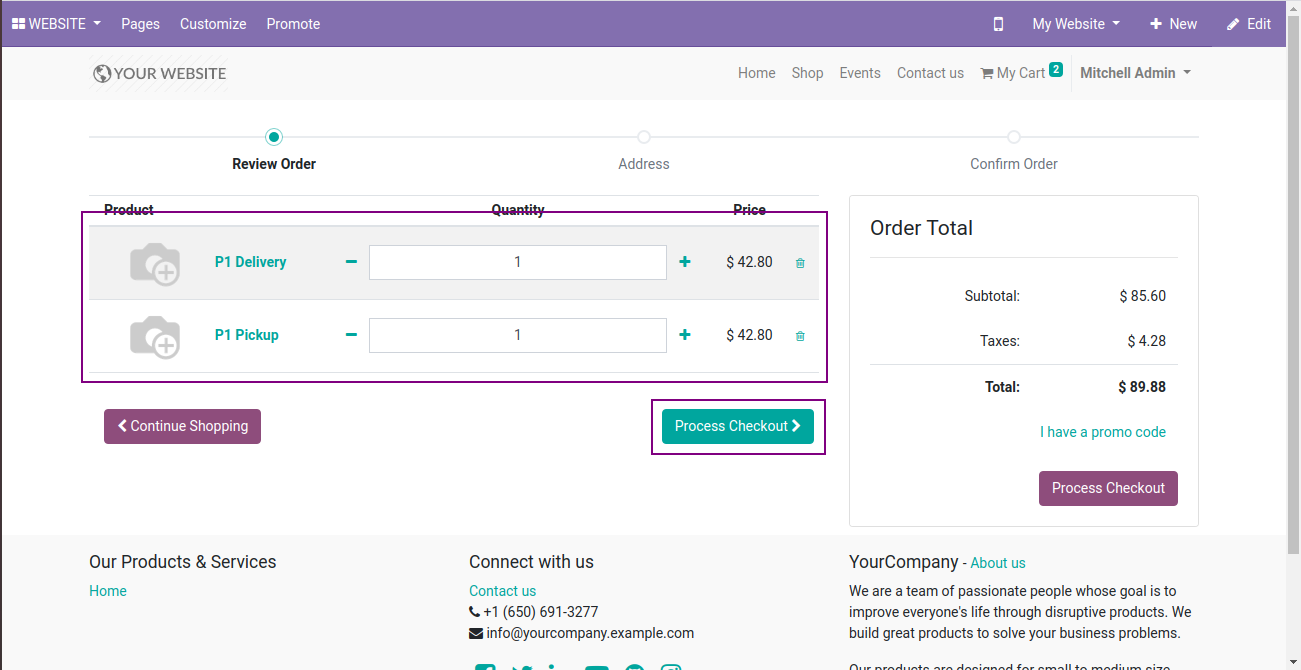
- Here, we select delivery method for delivery product and pickup method for pickup product.
- Then select paypal payment method and click on pay Now button.
- Page will be automatically re-direct on paypal payment page.
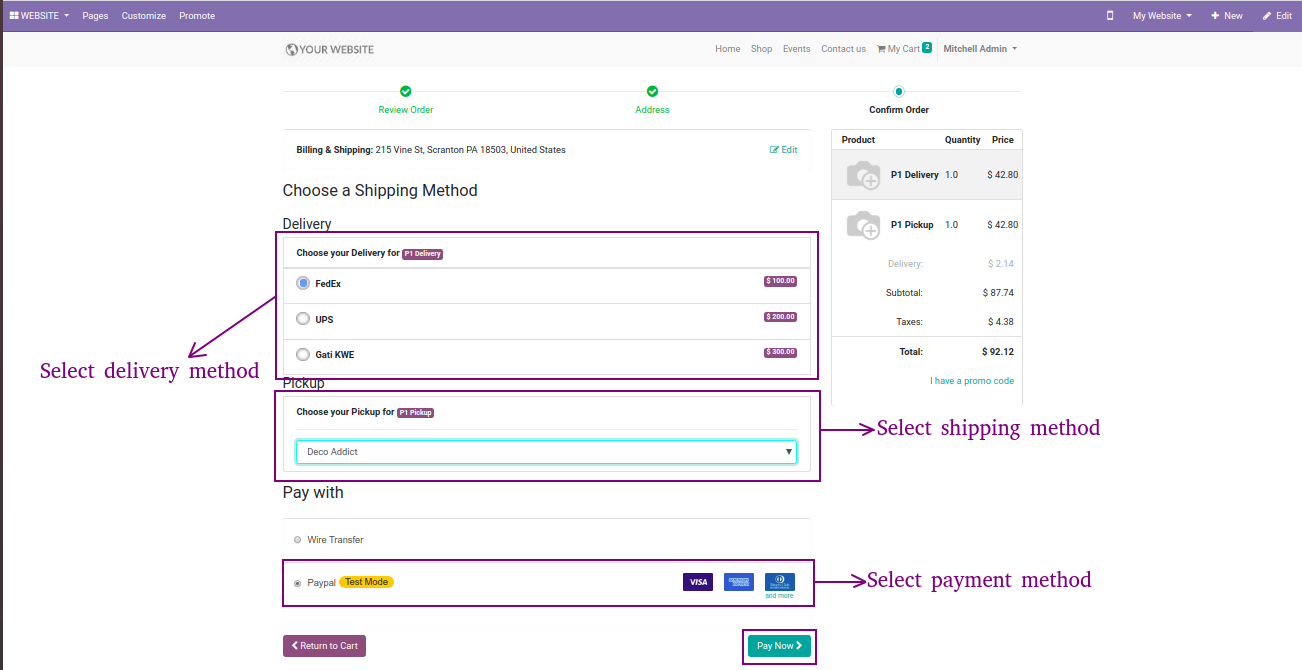
- Here, we verify our payment amount and click on Pay Now button.
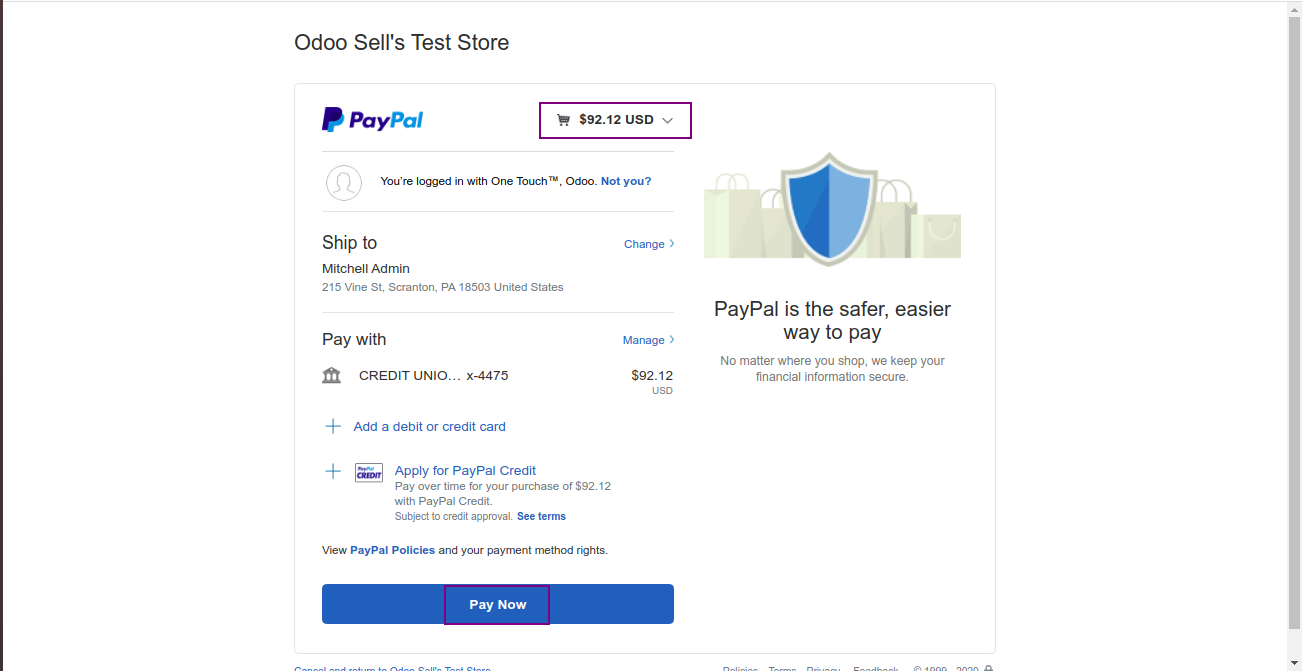
- Our order is confirmed.
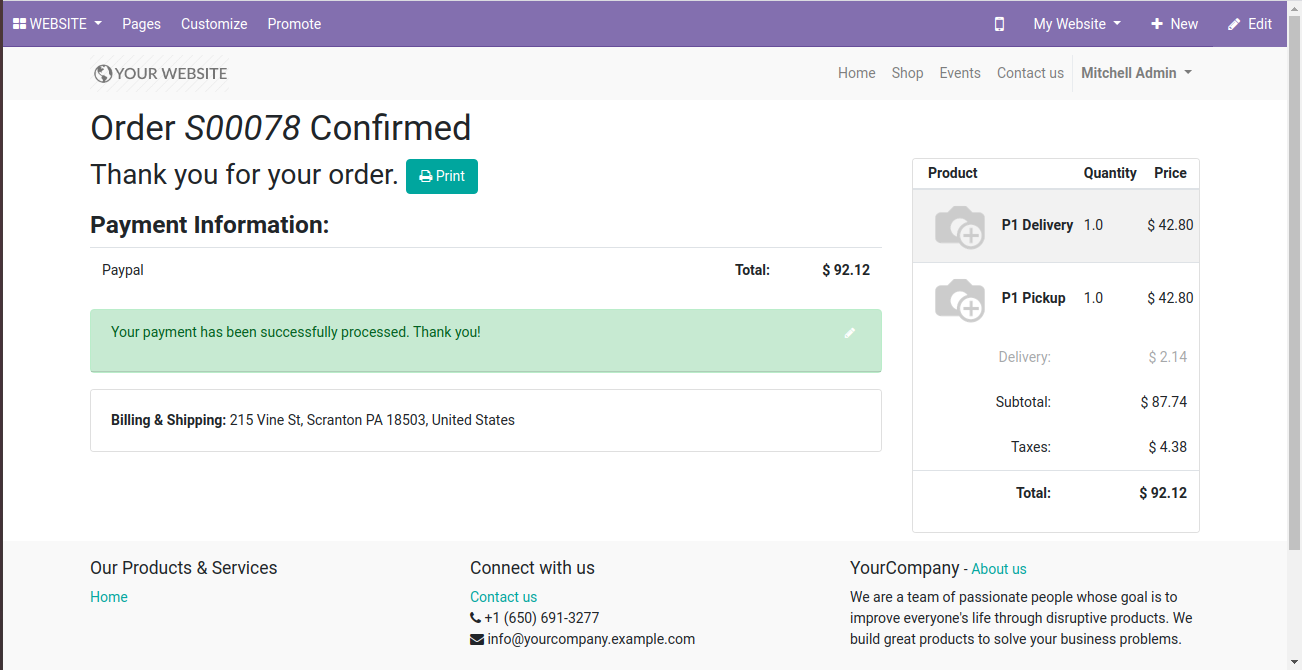
- Now we'll open sale order, both shipping type is mentioned in sale order.
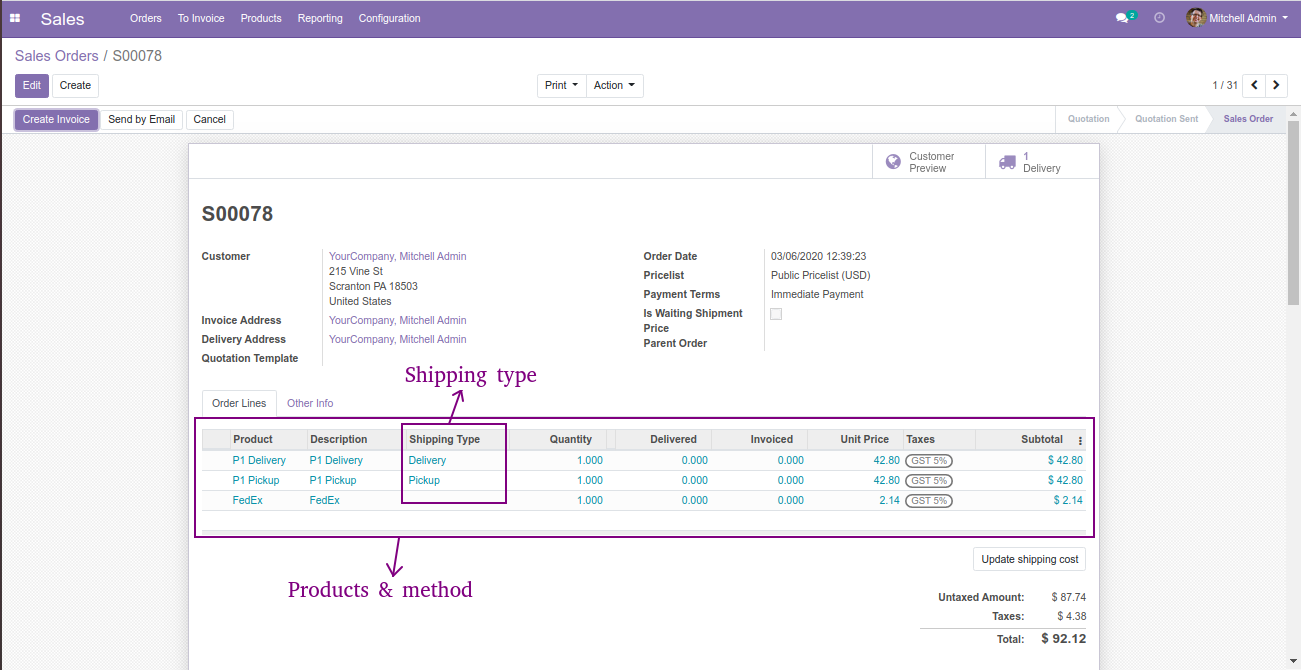
Create Order With Delivery & Other Shipping Categories
- Open website shop and add delivery product & other product in cart.
- Only delivery product will comes in checkout process, other product is a awaiting product.
- Now, we'll click on Process Checkout button to complete checkout process.
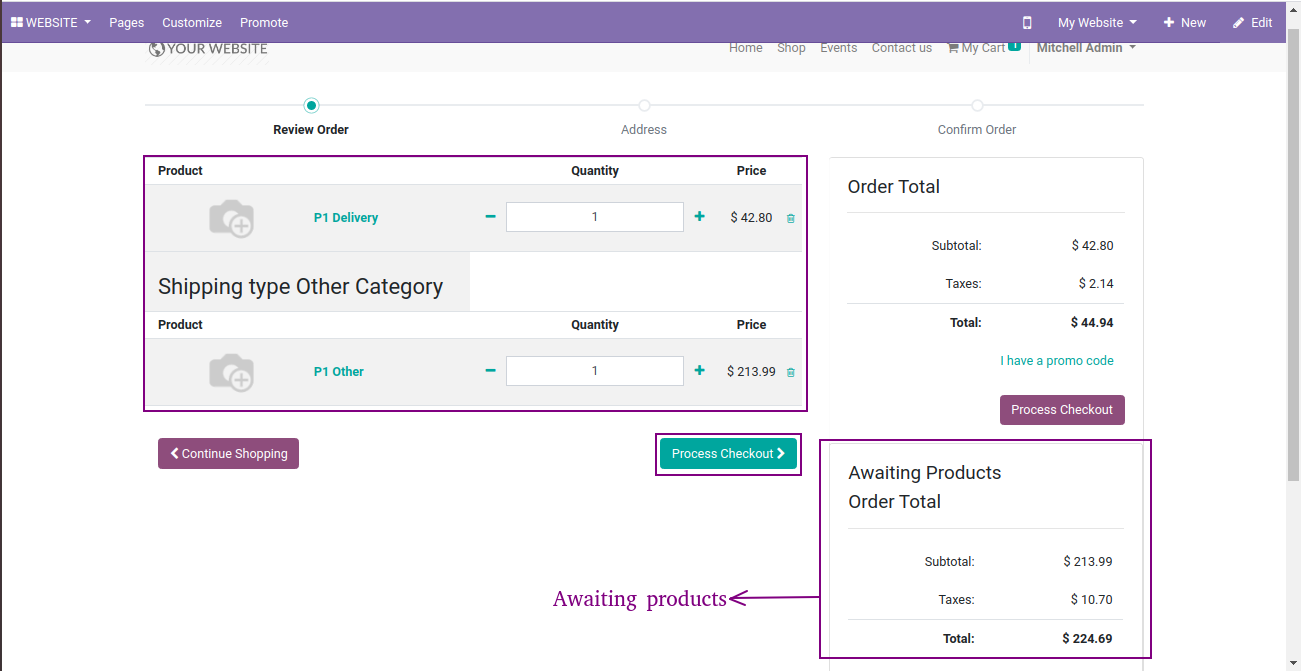
-
Here, we select delivery method for delivery product and select paypal payment and click on
Pay Now button. - Here shows only delivery product.
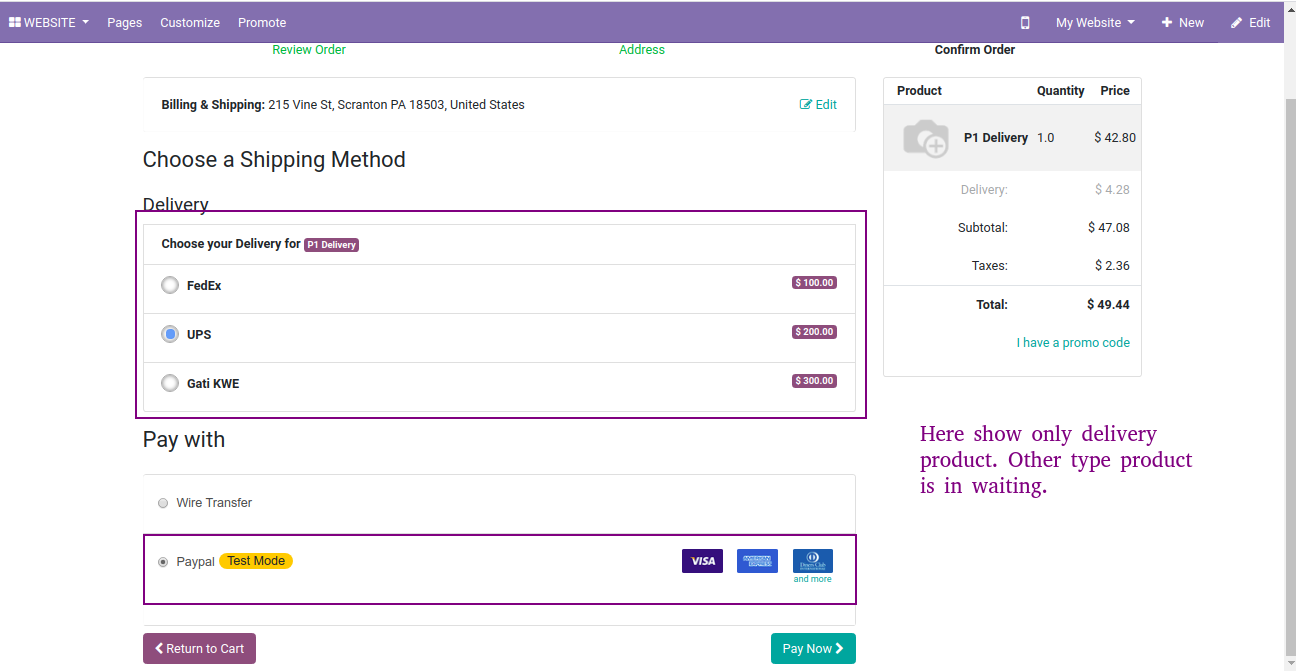
- Here verify our payment amount click on Pay Now button to complete payment process.
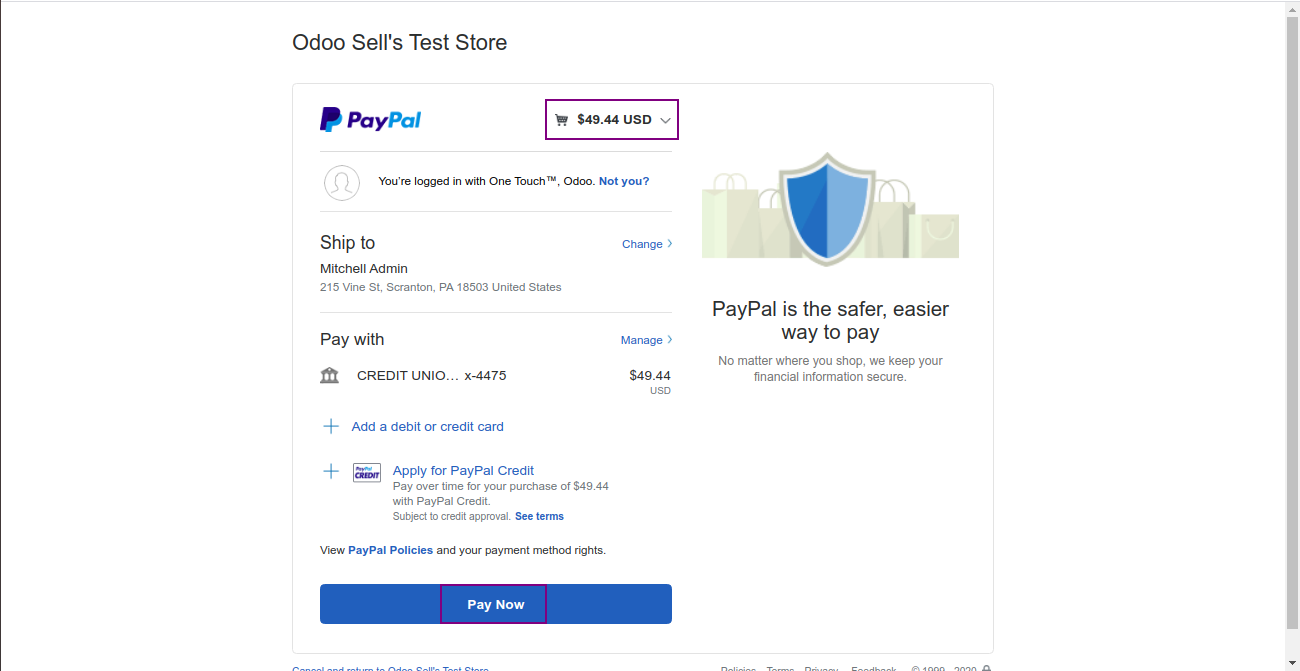
-
Now we'll sale order, delivery product in order lines and other product(waiting product) is in
shipping types other. - Quotation will be created of other products.
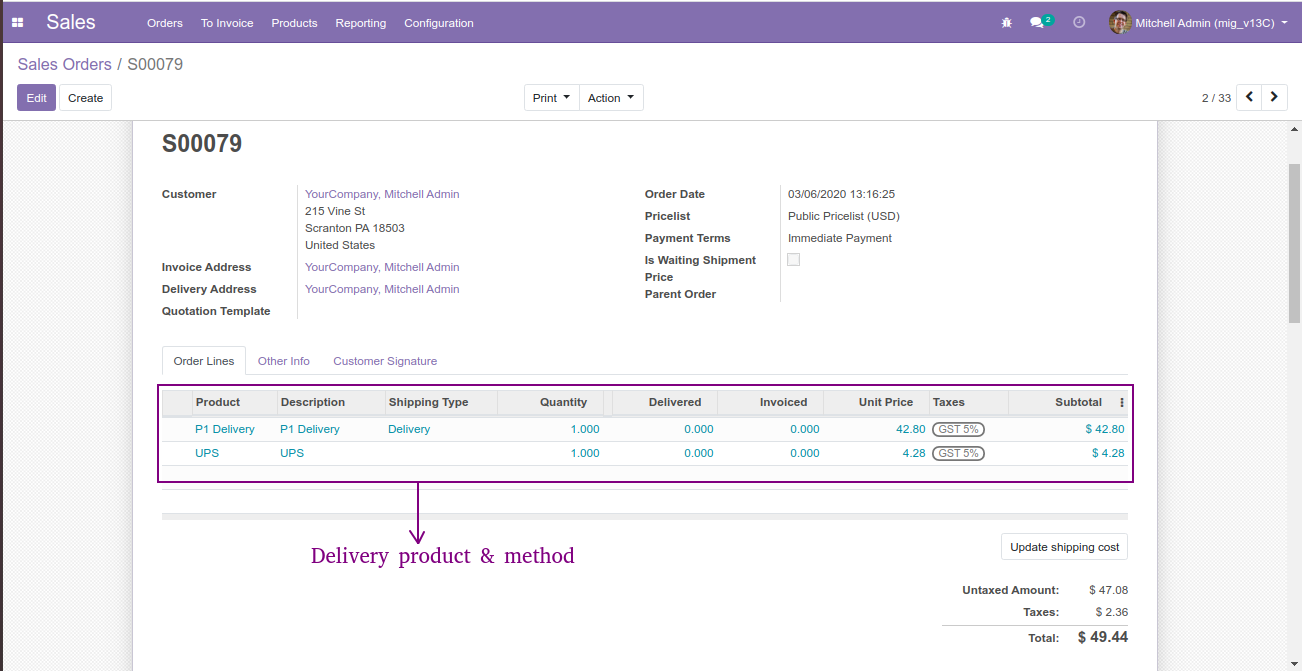
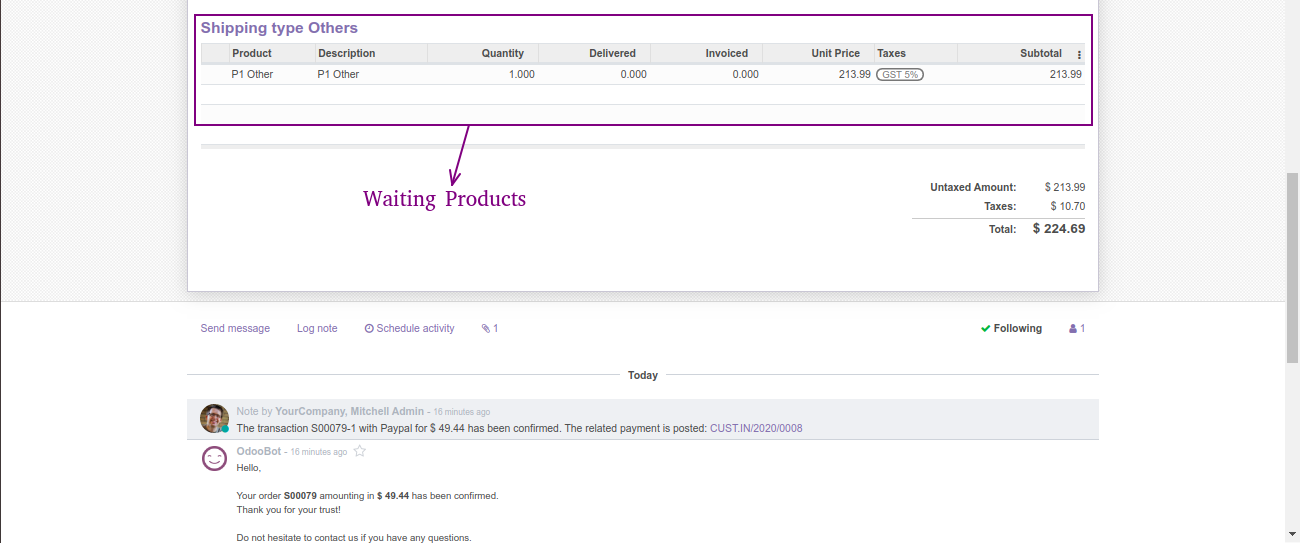
- Now we'll open quotation of other products, waiting sipment button is showing in quotation.
- Parent order no. is showing in quotation of waiting products.
- Now, we'll add shipping method to click on Add shipping button.
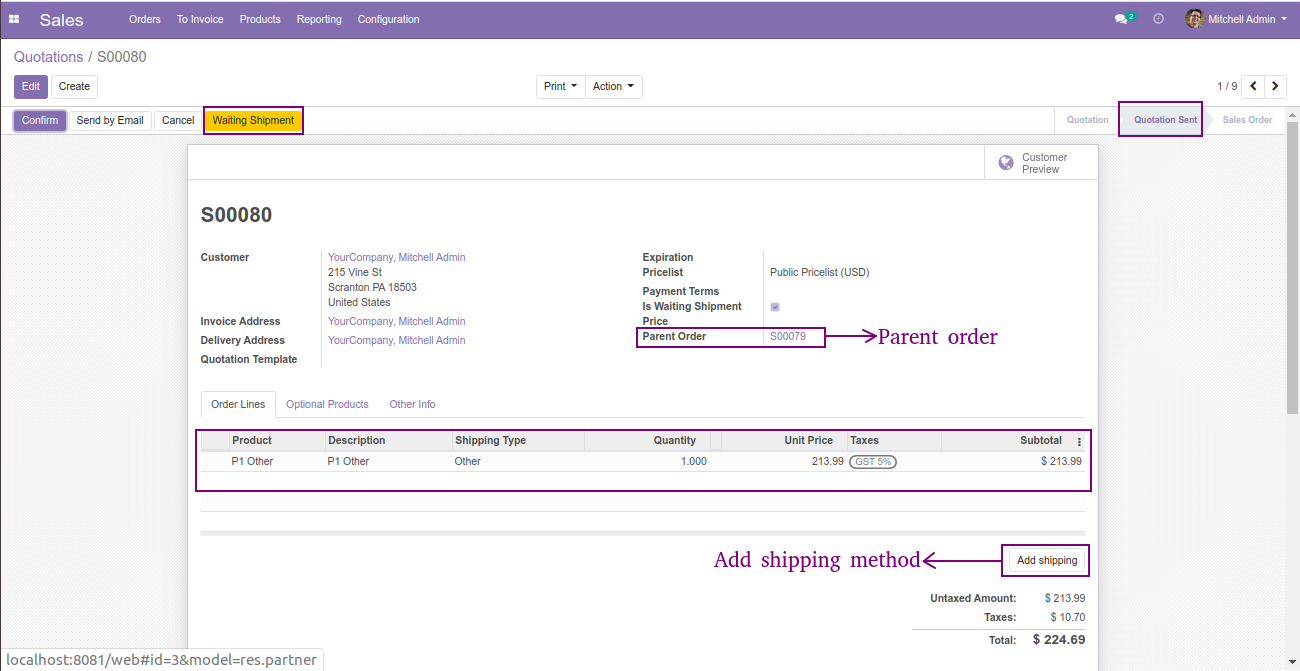
- When, we click add shipping button pop-up will be open.
- Select shipping method, shipping method cost will be automatically filled.
- Then, click on Add button to add shipping method of other product.
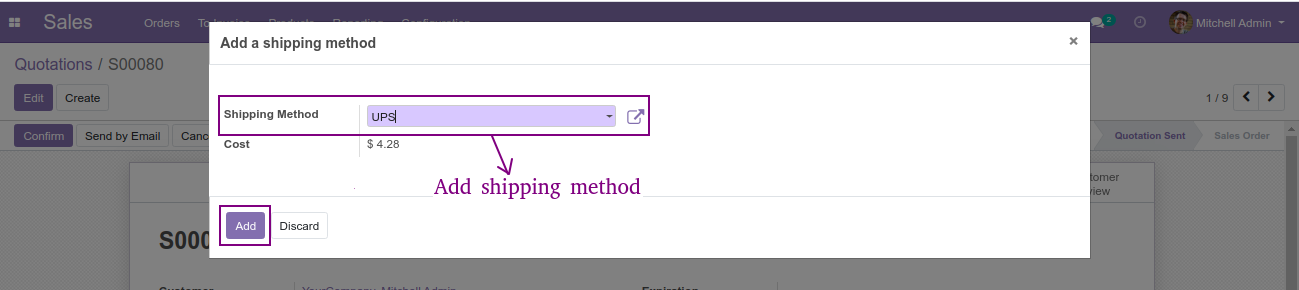
- After adding shipping method, quotation will sent by email to the customer.
- Open quotation, here we can pay & reject out quotation.
- Now, we'll click on Sign & Pay button to to complete payment process.
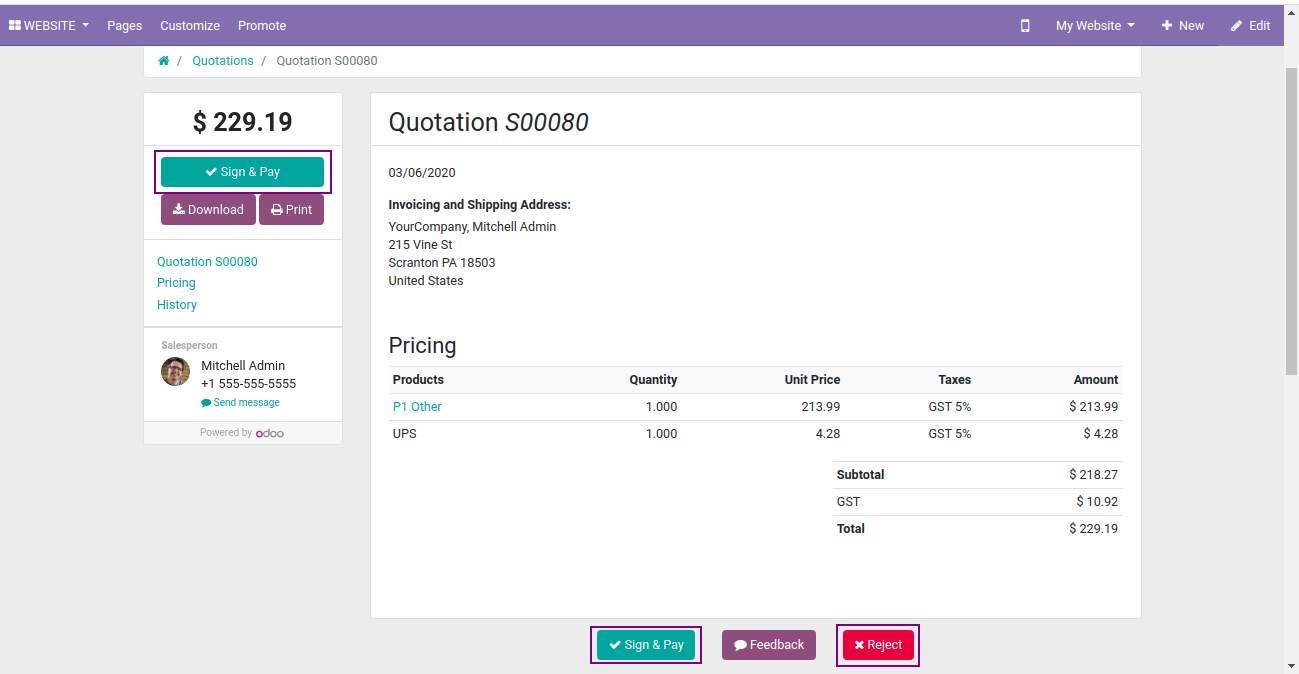
- Here validate our order and click on Accept & Sign button.
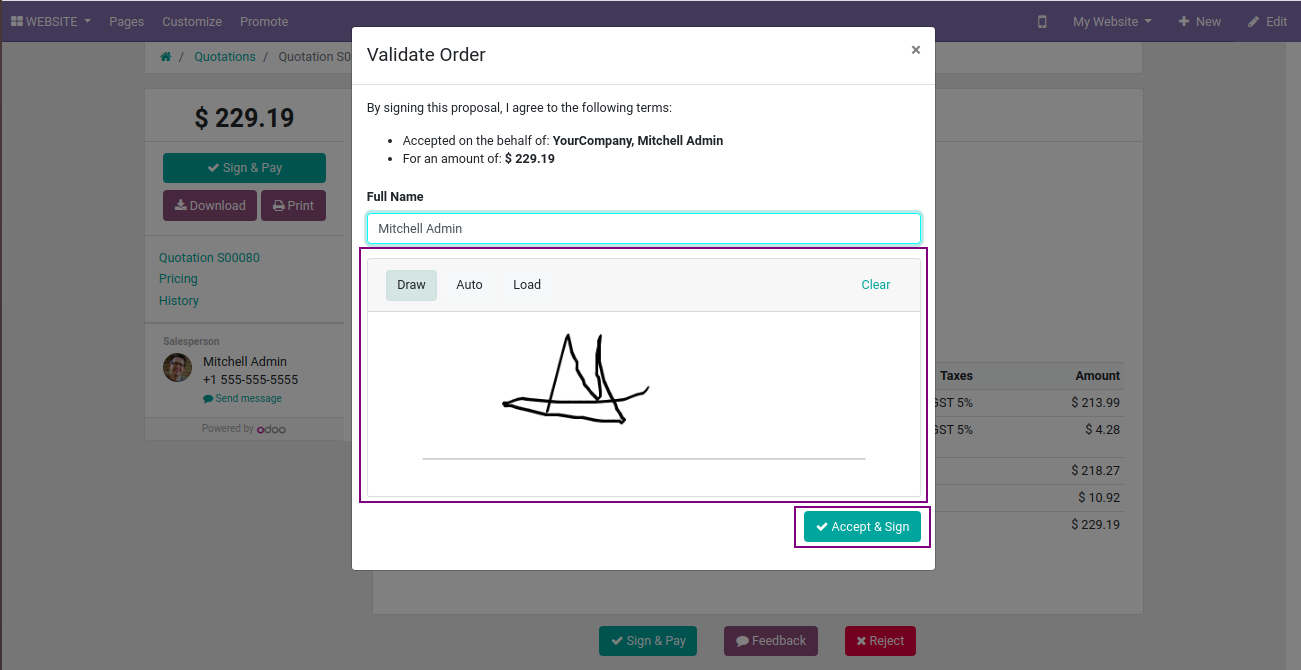
-
Again open another pop-up, in this pop-up select paypal payment method and click on Pay & Confirm
button.
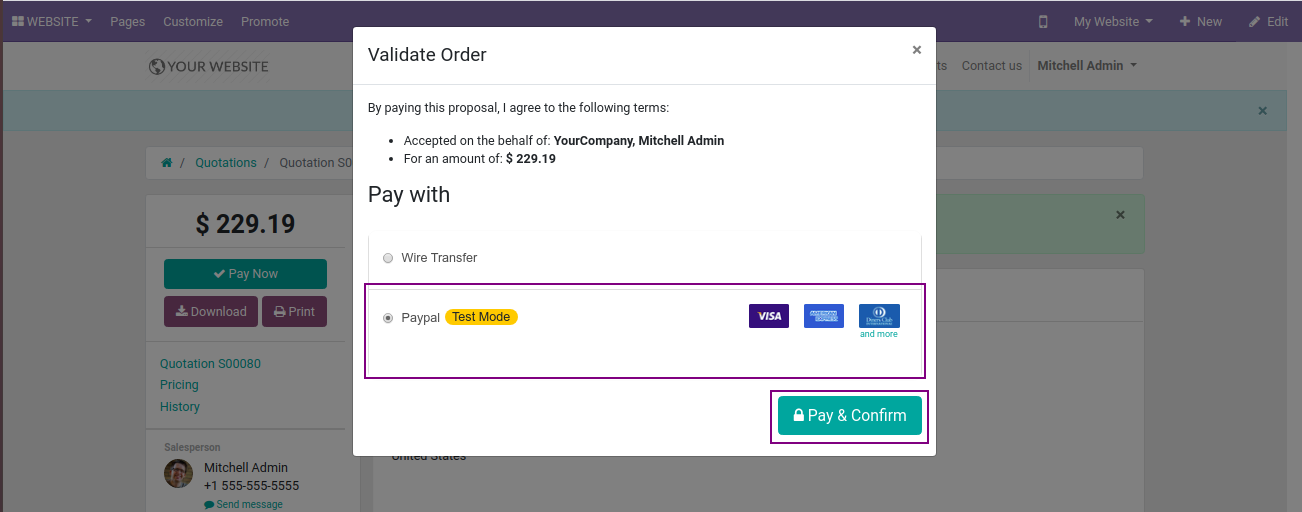
- After successfully payment, sale oder id created.
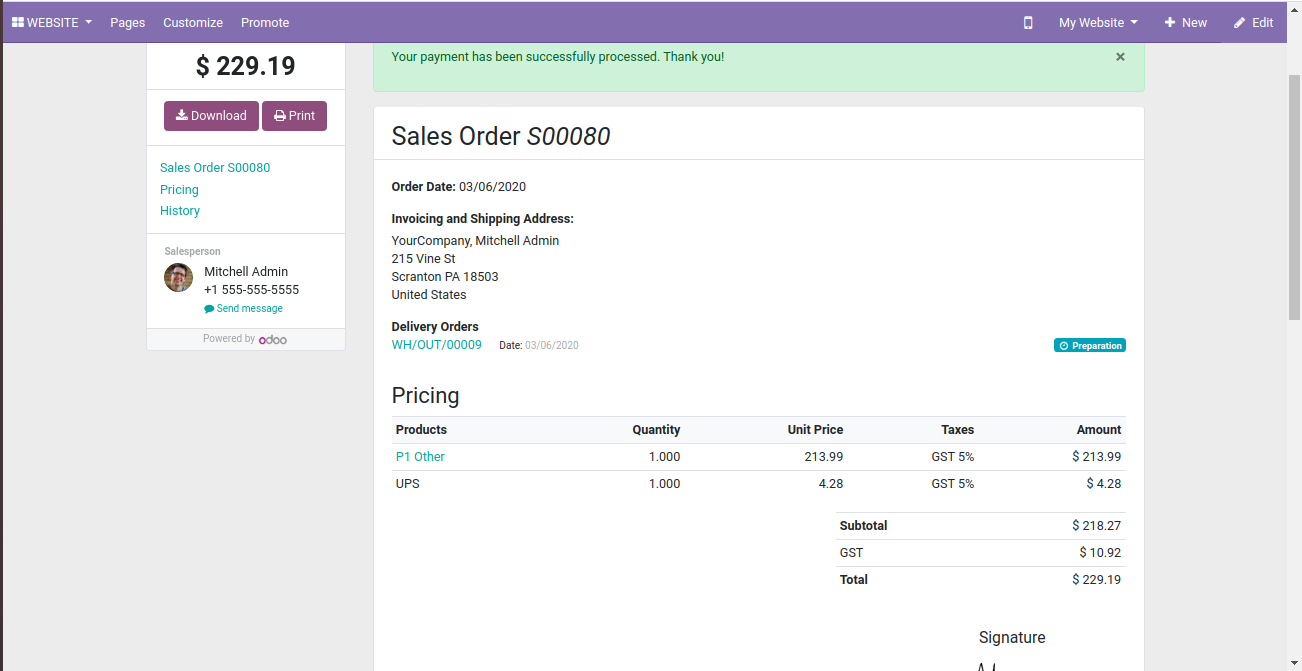
- Now we'll open sale order and see our created sale order.
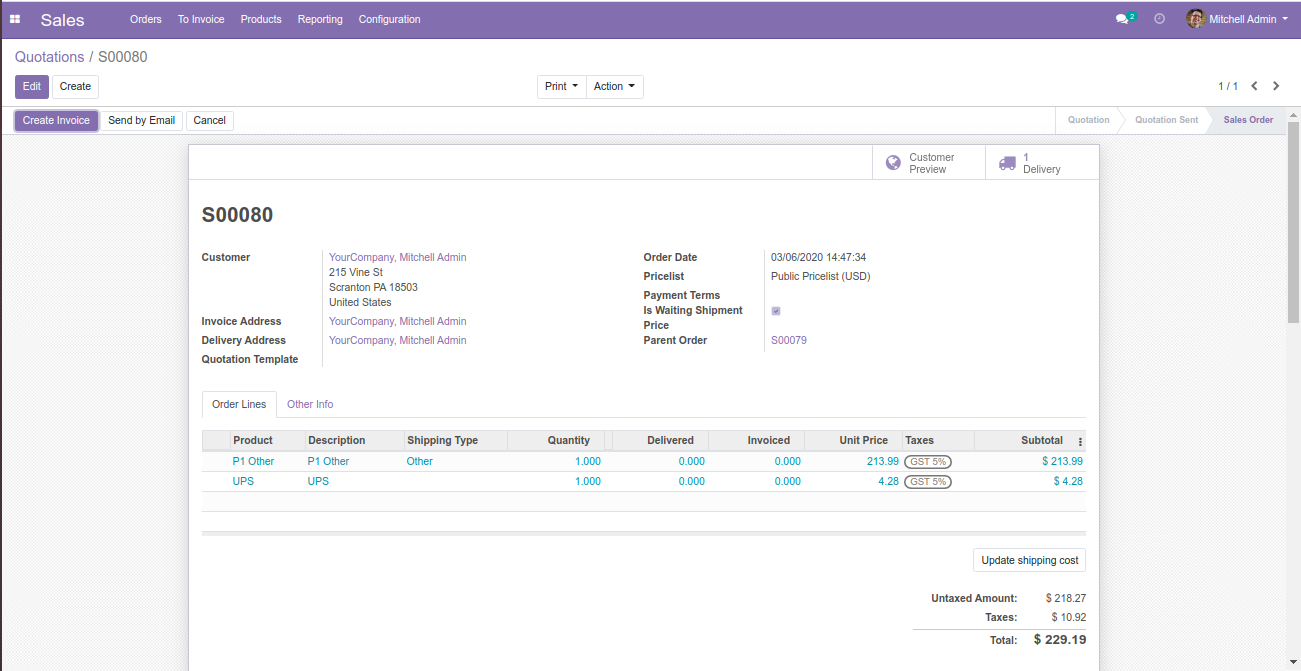
Kanak Infosystems LLP Proprietary License v1.0 This software and associated files (the "Software") may only be used (executed, modified, executed after modifications) if you have purchased a valid license from the authors, typically via Kanak Infosystems LLP Apps, or if you have received a written agreement from the authors of the Software (see the COPYRIGHT file). You may develop Kanak Infosystems LLP modules that use the Software as a library (typically by depending on it, importing it and using its resources), but without copying any source code or material from the Software. You may distribute those modules under the license of your choice, provided that this license is compatible with the terms of the Kanak Infosystems LLP Proprietary License (For example: LGPL, MIT, or proprietary licenses similar to this one). It is forbidden to publish, distribute, sublicense, or sell copies of the Software or modified copies of the Software. The above copyright notice and this permission notice must be included in all copies or substantial portions of the Software. THE SOFTWARE IS PROVIDED "AS IS", WITHOUT WARRANTY OF ANY KIND, EXPRESS OR IMPLIED, INCLUDING BUT NOT LIMITED TO THE WARRANTIES OF MERCHANTABILITY, FITNESS FOR A PARTICULAR PURPOSE AND NONINFRINGEMENT. IN NO EVENT SHALL THE AUTHORS OR COPYRIGHT HOLDERS BE LIABLE FOR ANY CLAIM, DAMAGES OR OTHER LIABILITY, WHETHER IN AN ACTION OF CONTRACT, TORT OR OTHERWISE, ARISING FROM, OUT OF OR IN CONNECTION WITH THE SOFTWARE OR THE USE OR OTHER DEALINGS IN THE SOFTWARE.

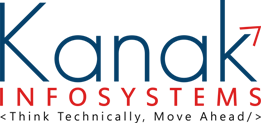
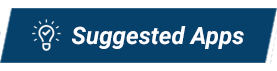
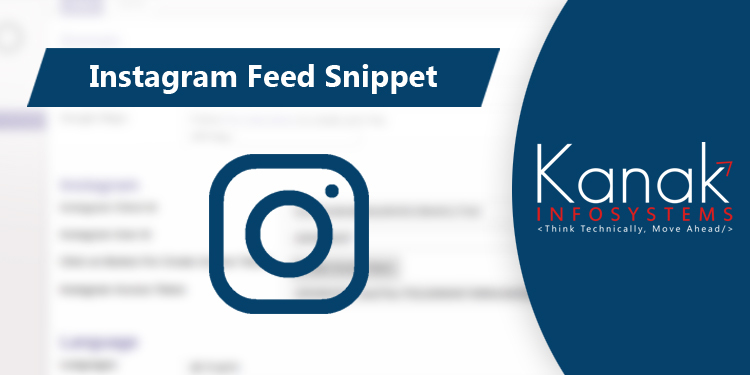
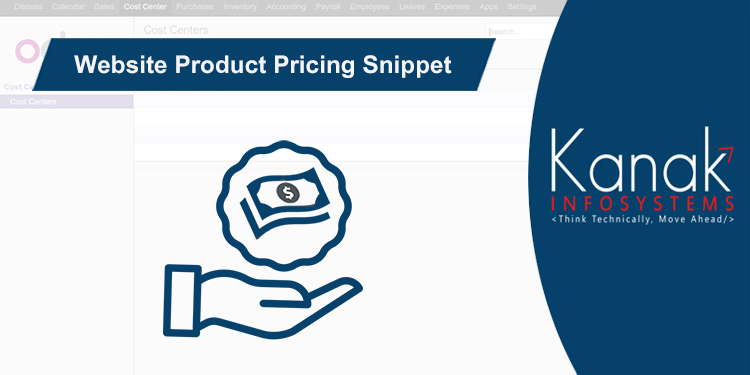
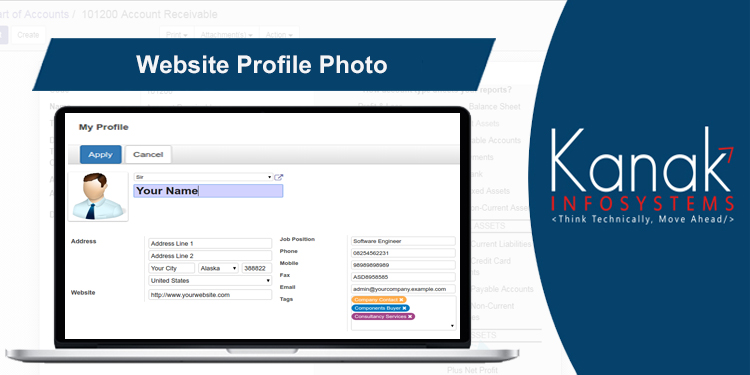
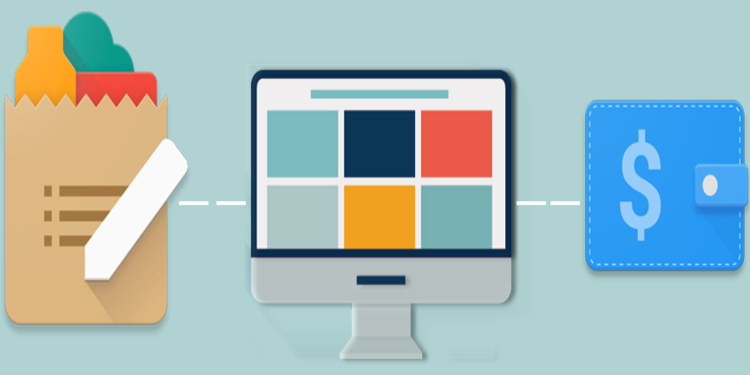
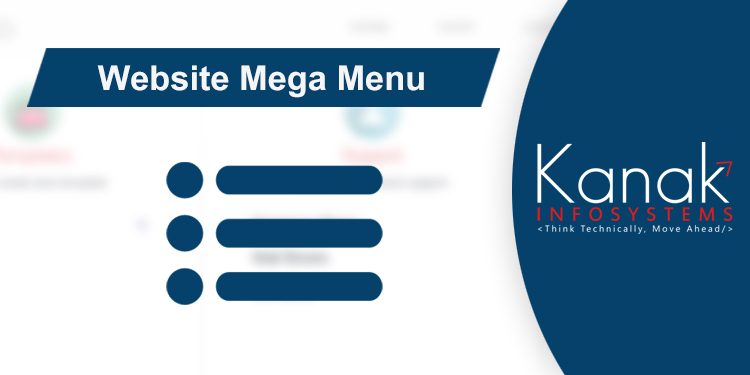
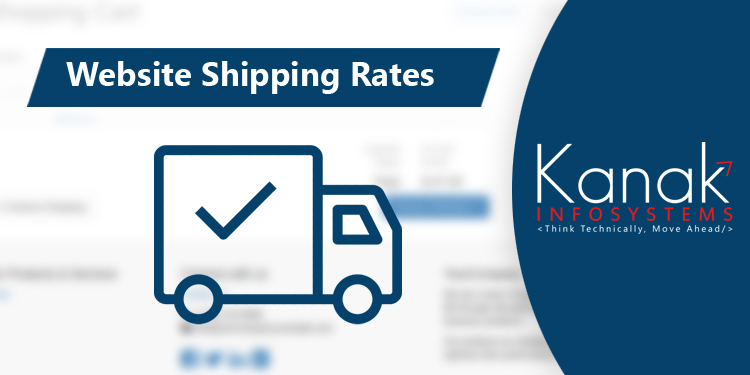
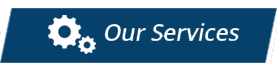



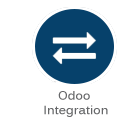

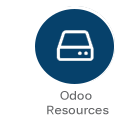


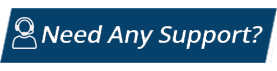
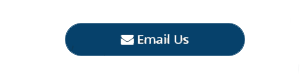
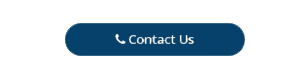
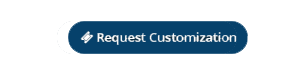

Comment on this module. Please Login